未保存・上書き・削除したワードファイルを復元する方法
論文を書いているとき、または非常に重要な作業を計画しているときに、突然障害が発生し、Wordが保存されずに消えてしまいます。或は、重要なデータを含むWordファイルを誤って削除した、などのような経験がありますか?
ご心配なく、この記事では、さまざまな状況に合わせて、消えたワードを復元する方法を紹介いたします。

消えたWordファイルは復元可能?
パソコン作業中、突然Wordファイルが消えてしまった経験はありませんか?大切な資料や長い時間をかけて作成した文書が消えてしまうと、焦りますよね。そのため、Wordを編集するときに、時々手動で作業を保存する人があります。Wordデータを保存することを忘れてしまう人もいます。また、突然パソコンがクラッシュして保存する時間がない場合もあります。
これに対して、Word for Microsoftは自動保存機能が開発しました。自分で設定された間隔時間で文書を自動保存します。自動保存の間隔を短くしすぎると、パソコンのパフォーマンスに影響を与える場合がありますので、適切な間隔を設定しましょう。
また、Wordの「元に戻す」機能や「ドキュメント管理」機能を使って未保存ワードを復元することもできます。
もし、Wordファイルが保存されたがエラーにより消えてしまったり上書きされたりした場合は、ゴミ箱やバージョンの履歴機能から復元できます。また、完全削除したWordファイルを復元したいなら、データ復元ソフトを利用することができます。この記事では、最大99%の復元率を誇る、非常に使いやすいソフトウェアを紹介します。詳細については、データ復元ソフトでWordファイルの復元する方法を参照してください。
未保存・上書き・削除したワードファイルを復元する6つの方法
1、「元に戻す」機能を使って保存せずのワードデータを復元する
Word自体には「元に戻す」があり、これを使って簡単に上書きしたWordデータを復元できます。
この機能を利用して、最後に行った操作を取り消すことができます。Wordで内容を編集中に、最新のデータを保存しなくでも、この機能を使用して上書きしたばかりのデータを復元できます。
しかし、編集中のWord文書を閉じてから再度開いた場合、この機能を使用してWordを復元することはできません。
ステップ 1Wordファイルを編集する際に、上書きしたWordデータを復元したなら、上のツールバーで左向きの矢印のような「元に戻す」ボタンをクリックして、前のステップに戻ることができます。或は、ショートカットキーも利用できます。Windowsでは「Ctrl + Z」、Macでは「Command + Z」を押すことで、上書きしたWordの操作を取り消せます。
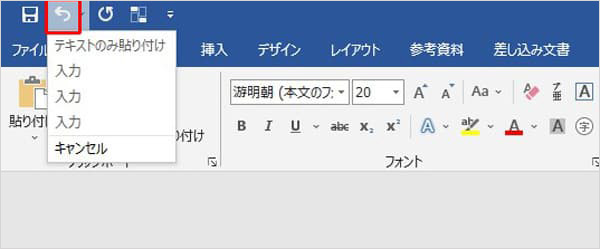
ステップ 2前のステップのWordデータだけでなく、以前の時間の上書きされたWordデータを復元したい場合は、「元に戻す」ボタンのドロップダウン矢印をクリックして、復元したいデータを選択できます。
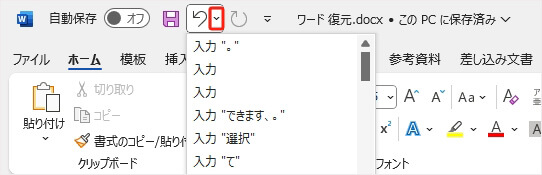
ステップ 3もし間違って「元に戻す」を使用した場合は、右側の「やり直し」機能を利用して取り消した操作を再度適用することも可能です。
2、Wordバックアップファイルを検索して復元する
Wordファイルには自動保存機能があります。これを使って、保存せずに終了した場合、最後に保存したバージョンのWordを復元することができます。
この機能を使用してWord復元する場合は、自動復元データの保存機能をオンにする必要があります。また、自動的にWordデータを保存する時間も設定できます。このWordデータ復元機能の原理は、定期的に最新のデータを指定したフォルダに保存できます。保存せずに異常終了した場合は、以前に設定したフォルダーにWordバックアップファイルを検索して復元できます。
デフォルトのパスは、「C:\ユーザー\ユーザー名前\AppData\Roaming\Microsoft\Word\」です。ここでのユーザー名はパソコンの名前であることに注意してください。
ステップ 1Wordの上メニューバーから「ファイル」機能をクリックして、右下の「オプション」ボタンを選択します。
ステップ 2表示された画面左側で「保存」タプを選択します。
ステップ 3右側で、自動保存の時間間隔と自動保存ファイルの保存場所を設定できます。Wordが上書きした後、この場所から以前のバージョンを復元可能性があります。
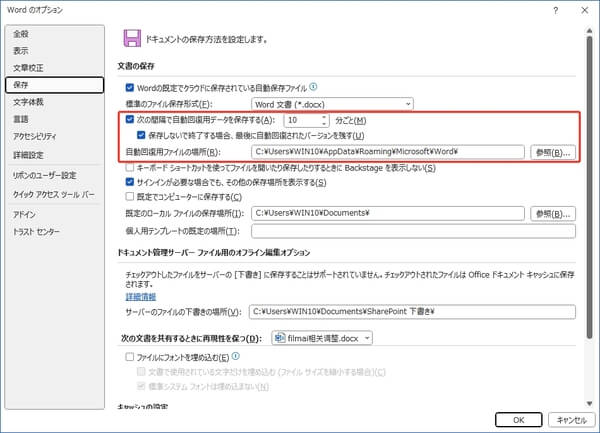
3、「ドキュメントの管理」機能でWordファイルを復元する
Word for Microsoft 365、Word 2021、Word 2019、Word 2016などには「ドキュメントの管理」機能があります。この機能を利用して、Word保存せずに終了した場合でも復元することが可能です。
また、この機能を利用するには、事前に「自動バックアップ」機能を有効にする必要があります。「自動バックアップ」機能を有効するにはサインインする必要があります。
ステップ 1操作しているWordファイルを開きます。
ステップ 2メニューバー中の「ファイル」をクリックして、「情報」を選択します。
ステップ 3「ドキュメントの管理」タプドロップダウンでの「保存されていない文書の回復」を選択します。
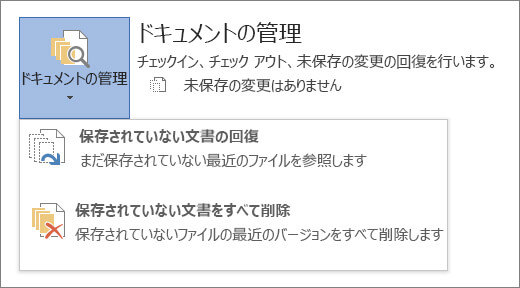
ステップ 4復元したいバージョンのWordファイルを選択して開きます。
ステップ 5ファイル上に表示された「名前を付けて保存」ボタンをクリックして、上書き保存Wordを復元できます。

4、データ復元ソフトで完全削除したワードファイルを復元する【成功率高い】
上記では、主にWordに保存していない場合の復元方法について紹介しました。しかし、場合によっては、パソコンがクラッシュしてWordが消えてしまったり、Wordファイルを誤って削除してしまったりすると、Word自体で復元できる可能性は非常に低くなります。この時、サードパーティ製の高性能のデータ復元ソフトAiseesoft データ 復元を利用して、完全削除したワードファイルを復元してみることができます。
このソフトは、信頼性が高いデータ復元ソフトとして、簡単かつ迅速に完全削除したワードファイルを徹底に検出、復元できます。また、復元する前に、ワードデータをプレビューして、復元したいファイルであるかどうかを確認できます。
そのほか、このソフトを使って、ワード復元できだけでなく、消えたエクセルの復元、PDFファイルの復元、PPTファイルの復元、テストファイルの復元など様々な種類ファイルの復元がサポートします。
3ステップで簡単にワードを復元できますので、誰でも試用してみることができます。
ステップ 1ソフトを起動する
上記の無料ダウンロードボタンをクリックして、このデータ復元ソフトをパソコンにインストールして起動できます。

ステップ 2ワードデータをスキャン
ソフトのホーム画面からワードファイルの保存先フォルダを選択します。ある内蔵ディスクドライブを選択するか、「特定の場所の復元」タブでフォルダを指定することもできます。この後、「スキャン」ボタンをクリックして、選択した場所のすべてデータをスキャンできます。
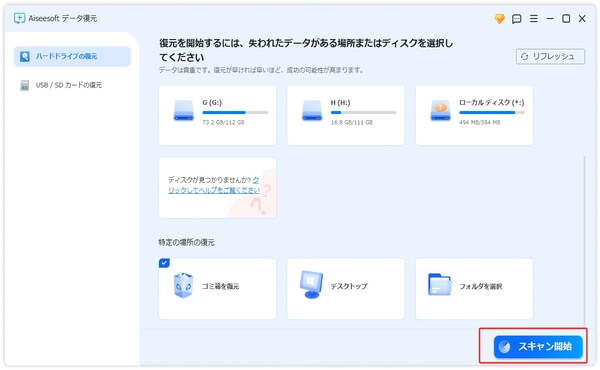
ステップ 3ワードを復元
データをスキャンした後、左側の「タイプリスト」から「ドキュメント」中の「DOCX」を選択します。これで選択した場所中のすべてワードファイルが表示されます。中から復元したいものを選択して、「全てを復元」ボタンをクリックします。復元した後、「フォルダを選択」ボタンをクリックして、復元した後のワードが表示されます。
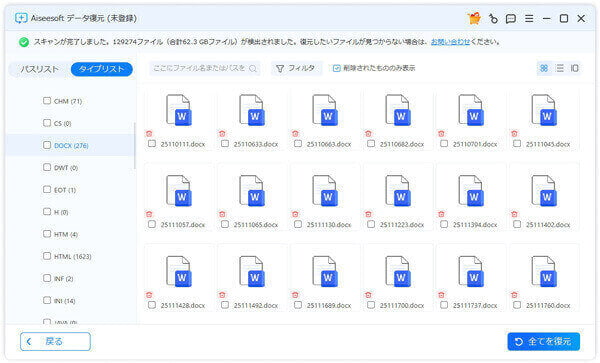
5、ゴミ箱から削除したWordファイルを復元する
パソコンでファイルを削除した後、それらは通常は一時的にゴミ箱に保存されます。Wordファイル整体が削除したなら、ゴミ箱から復元することが可能です。
また、削除したWordファイルを復元したい場合は、ゴミ箱でファイル名、種類、削除時間など条件に基づいてファイルを素早く見つけて復元できます。
ステップ 1パソコンでゴミ箱アイコンをクリックして開きます。
ステップ 2ゴミ箱内で、復元したいWordファイルを探します。ファイルが多い場合は、右上隅にファイル名を直接入力すると、簡単に検索できます。
ステップ 3Wordファイルを右クリックして、「元に戻す」ボタンをクリックして復元できます。
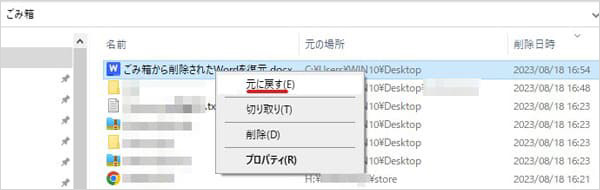
6、Windowsのバージョンの履歴機能を使ってワードを復元する
Windowsには、データ復元の標準機能があります。Windowsの「以前のバージョン」機能を利用して、消えたワードを復元できます。この機能は、ワードファイルの復元できだけでなく、Windows中の消えたPDFファイルを復元、テスト復元、動画復元、画像ファイルなどほぼすべてのデータの復元が対応できます。
しかし、この機能を利用するには、ワードが消えた前にWindowsパックアップ機能を有効にする必要があります。スタートボタンの横にある検索バーに「コントロールパネル」と入力して検索します。表示されるウィンドウから「システムとセキュリティ」を選択し、「ファイル履歴」機能をクリックします。ここで指定したフォルダのバックアップ機能を開くことができます。
ステップ 1パソコンで復元したいワードの保存フォルダを右クリックします。
ステップ 2「プロパティ」を選択して、メニューバー中の「以前のバージョン」タプをクリックします。
ステップ 3すると、すべて復元可能なバージョンが表示されます。この中から復元したいものを選択して、「開く」をクリックします。プレビューして、コンテンツが必要なものかどうかを確認できます。問題がなければ、「復元」ボタンをクリックします。
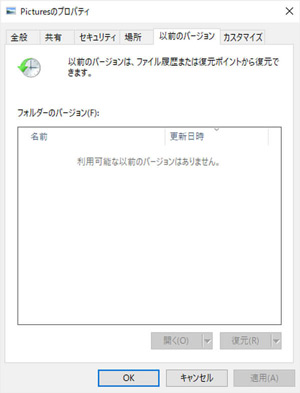
まとめ
本文では、上書き、未保存、削除したワードの復元する方法を紹介いたします。他のソフトウェアをダウンロードする必要ないWord自体から復元する方法、Windows標準機能で無料にWord復元する方法を紹介いたします。ただし、これらの機能を使用してWord復元するにはほぼ前提条件があります。事前にバックアップなどの準備がない場合は、専用のソフトウェアを使用して復元できます。
ここでは、Aiseesoft データ 復元をおすすめします。このソフトは、簡単に消えたワードを復元できます。また、パソコンのワードファイルを復元できだけでなく、HDD復元、USB復元、SSD復元、SD復元など外部ディスクからのワード復元も可能です 。