完全削除したOneDriveファイルを復元する方法
OneDriveは、自宅と学校、または企業のパソコンを連携させて情報を共有できる便利な機能で、作業効率の向上に大いに役立ちます。では、OneDriveから削除されたファイル・フォルダーを復元する気があるのに、やり方が分からなかったら、ずいぶん困らせますね。
本文では、OneDriveから削除したファイルを復元する方法をご紹介いたします。必要なら、ご参考ください。

Onedriveから完全に削除されたファイルを復元可能?
OneDriveは共同作業をサポートしますので、権限さえあれば、複数の人が共同でファイルを編集したりすることができます。それに、マルチデバイスに対応し、自動バックアップ機能があり、ファイルの管理や保存などに便利です。
Onedriveで誤ってファイルを削除してしまった場合はどうすればいいですか? 復元できますか?
OneDriveはクラウドストレージサービスであり、ファイルを削除してもすぐには完全消去されません。Microsoftのサーバー上に一定期間残るため、その間に復元操作を行えばデータを戻せます。
ただし、Microsoftの規約によると、OneDriveのデータは最大30日間保持されるため、この期間内に対処する必要があります。重要なファイルを誤って削除した場合は、できるだけ早くOneDriveにアクセスし、復元作業を行うことをおすすめします。
Onedrive自体から削除したファイルを復元する方法
OneDriveのごみ箱から削除されたファイルを復元
OneDriveにはごみ箱が設けられているので、誤ってOneDriveから大事なファイルやフォルダーを削除してしまった場合、OneDriveのごみ箱からその削除されたファイルを簡単に見つけて復元することができます。
ステップ 1:ブラウザからOneDrive(https://onedrive.live.com/)にアクセスして、OneDriveにサインインします。
ステップ 2:OneDriveにログインしてから、その左側にあるナビゲーションから「ごみ箱」を選択して開きます。
ステップ 3:そして、OneDriveのごみ箱から復元したいファイルまたはフォルダーを選択して、画面上部にある「復元」をクリックすることでOneDriveのゴミ箱から完全削除されたファイルを復元することができます。
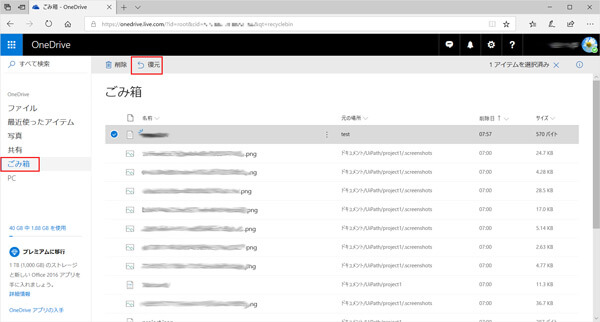
- 注意:OneDriveのごみ箱に移動されたデータには保存期限があります。そこで、できるだけ早くOneDriveのゴミ箱から削除されたデータを復元してください。具体的に、Microsoftアカウントでサインインしている場合、削除されたデータを最大30日間保存できます。職場または学校のアカウントで最大93日間保存できます。
「OneDriveを復元する」機能を利用してOneDriveの削除ファイルを復元
OneDriveの「OneDriveを復元する」機能を使用することでOneDriveの削除・破損・上書きされたファイルを復元することが可能です。または、マルウェアに感染された場合、ファイル・フォルダーを以前の時点に復元することもできます。
でも、ファイルがすでにOneDriveごみ箱から完全に削除された場合、復元不可能になりますので、ご了承ください。
ステップ 1:ブラウザからOneDriveウェブサイトにアクセスして、アカウントでサインインします。
ステップ 2:OneDriveにサインインしてから、「設定」中の「OneDriveの復元」を選択します。そして、「復元」ページでは、ドロップダウンリストから復元したい日付を選択します。
ステップ 3:復元日を選択してから、アクティビティグラフとをアクティビティフィードを利用して、復元したいOneDriveのアイテムを選択します。最後、すべての準備ができたら、「復元」をクリックすることですべてのOneDriveファイル・フォルダーを元に戻すことができます。
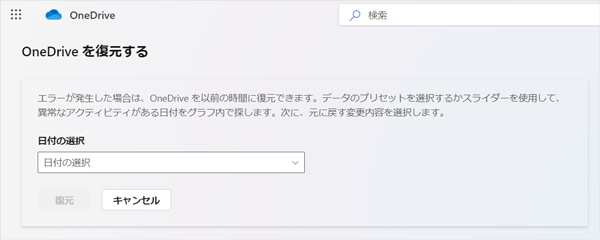
- ヒント:OneDriveファイルを復元する時に、復元ポイントの日付の後に作成されたすべてのファイルまたはフォルダーがOneDriveごみ箱に送信されます。アルバムは復元されません。
Onedriveゴミ箱復元できない!完全削除したOnedriveを復元する方法
パソコンのゴミ箱から削除したOneDriveファイルを復元
OneDriveからファイルまたはフォルダーを削除した場合は、パソコンのゴミ箱をチェックして、ファイルがあるかどうかを確認することもできます。存在する場合は、ゴミ箱から削除したファイルを復元することができます。
注意すべきなのは、OneDriveの削除されたオンライン専用(OneDrive オンライン専用アイコン)ファイルはパソコンのごみ箱に表示されません。
ステップ 1:お使いのパソコンのごみ箱を開いて、復元したいOneDriveの消えたファイル・フォルダーを選択します。
ステップ 2:それを右クリックして「復元(元に戻す)」を選択することでOneDriveの削除され、消えたファイル・フォルダーを元のフォルダーに復元することができます。
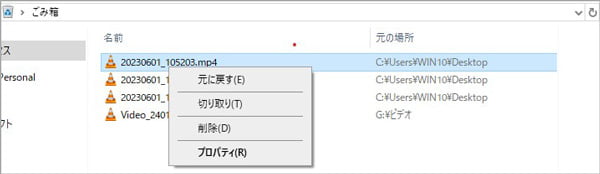
データ復元ソフトて完全削除したOneDriveファイルを復元
ファイルがOneDriveフォルダに同期されていた場合、パソコン上に一時的に保存されていたことがあります。上記の方法でも復元する場合、様々なデータの復元に対応する専用的なデータ復元ソフトに任せても良いです。
Aiseesoft データ復元は誤削除や上書き、ウイルス感染などによって失われた動画、音楽、WordやExcelなどデータを簡単に復元できますので、OneDriveの完全削除されたデータを復元するのにおすすめします。
使い方が簡単なので、素人でも簡単に利用することができます。無料版ではすべてのデータのスキャンをサポートしており、削除されたOneDriveファイルがあるかどうかを確認できます。
![]() メリット:
メリット:
- パソコンのHDD、外付けHDD、メモリカード、ゴミ箱などから消えたデータを復元
- ウイルス感染や誤削除などの不具合でなくなったOneDriveデータを復元
- 動画や写真、ドキュメントなど2000種類のファイル復元に対応
- フィルターで素早く復元したいデータを見つける
では、このデータ復元ソフトを無料ダウンロード・インストールして、OneDriveの完全削除したファイルを復元する方法を一緒に見ましょう!
ステップ 1:復元したいOneDrvieのデータと保存場所を選択
このデータ復元ソフトを立ち上げて、インタフェースから復元したいOneDrvieのデータ種類とその保存場所にチェックを入れます。

ステップ 2:OneDrvieのデータをスキャン
「スキャン」ボタンをクリックすれば、OneDrvieの削除したデータを見つけるためのクリックスキャンが始まります。クリックスキャンでOneDrvieのデータが見つからなかったら、徹底的なスキャンをしてくれるディープスキャンが自動に開始します。
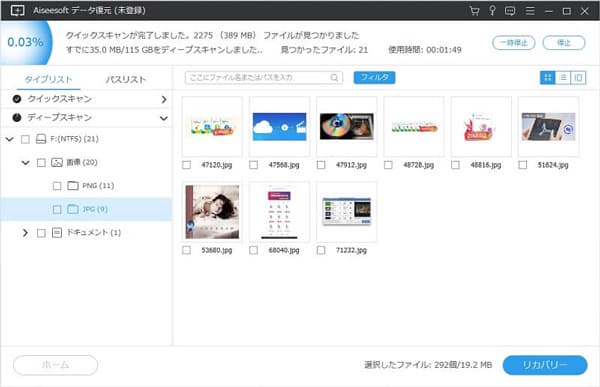
ステップ 3:OneDrvieの削除したデータを復元
スキャンが終わったら、サイドバーのパスリストを展開してOneDrvieの削除したデータを確認して右下にある「復元」ボタンをクリックして、OneDrvieの削除したファイル・フォルダーを復元することができます。このOneDrive復元はプレビュー機能を提供してくれますので、OneDriveの削除された写真などを復元する前にちゃんと確認できますので、復元率が高いです。
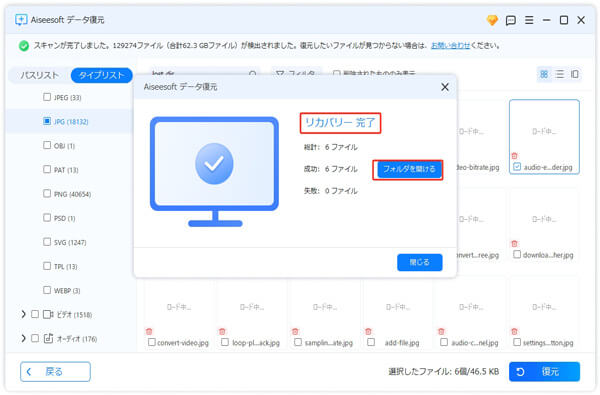
このデータ復元ソフトは初期化されたパソコンからデータを復元したり、ウイルス感染やパーティション故障などによって失われたデータを復元したりことができて、汎用性が高いです。
特に、一見で分かりやすいインタフェース付きで、プレビュー機能とフィルター機能が利用可能で、誰でも素早く正確に削除したデータを復元することができます。今後、OneDrvieから消えたデータを復元する必要があれば、ご利用ください。
OneDriveデータ復元に関するよくある質問
質問 1:OneDriveのストレージ容量を増やす方法はありますか?
答え 1:OneDriveのストレージ容量が足りない場合、その設定ページからストレージプランをアップグレードすることOneDriveのストレージ容量を増やすことができます。
質問 2:OneDriveにアクセスできないと、どうすればよいですか。
答え 2:OneDriveのファイルを確認しようとしても、アクセスが失敗になってしまったら、インターネット接続やサーバーになにかの問題があるのか考えられます。それらが正常であるかを確認してください。依然として解決できない場合、Microsoftサポートセンターにご連絡ください。
質問 3:どのようにOneDriveのファイルを他人と共有しますか。
答え 3:OneDriveにサインインして、共有したいファイルやフォルダを選択して「共有」をクリックします。そして、「リンクのコピー」を選択してリンクをコピーして、必要なオプションを設定して、「コピー」⇔「送信」を選択して、OneDriveのファイルをメールやメッセージなどにリンクを送信することで共有できます。
まとめ
以上は、クラウドストレージサービスであるマイクロソフトワンドライブOneDriveの消えたファイル・フォルダーを復元する方法のご紹介でした。今後、誤って削除したOneDriveデータを復旧する必要があれば、少しでもお役に立てればと何よりです。