5選!簡単に消えたデータの復元する方法 徹底解説
パソコンでの操作中に、誤って大事なデータやファイルを削除してしまったことがありますか?突然のシステム障害で大切なデータを失ったことはありますか?このような場合、消えたデータを復元したいなら、どうすればいいでしょう?ここでは、5つの簡単に消えたデータの復元する方法をご紹介いたします。

復旧率高い!完全削除したデータを復元する方法
システムエラー、誤操作によって、パソコンのデータが紛失した場合、前にパックアップがないし、ゴミ箱にもないし、どうすればいいでしょうか?この時は、Aiseesoft データ復元というデータ復元ソフトを利用することができます。このソフトは、ソフトウェアクラッシュ、コンピュータクラッシュ、ドライブフォーマット、誤操作、パーティション削除、ウイルス感染など状況で消えたデータの復元がサポートします。
また、パソコンからエクセルの復元、画像ファイル、ビデオ、オーディオ、ドキュメント、エクセル、ワードなど様々なファイルの復元が対応できます。最新技術を使用して、消えたデータを徹底に検出し、高速度かつ高効率でデータを復元できますので、試用してみましょう!
![]() メリット
メリット
- 1、コンピュータクラッシュ、ドライブフォーマット、誤操作、ウイルス感染など消えたデータを復元できます。
- 2、写真、動画、音楽、ドキュメント、エクセル、ワードなどデータの復元を対応できます。
- 3、パソコン自体からデータを復元できだけでなく、フラッシュドライブ、デジタルカメラ、SDカード、外付けHDDからデータを復元などもできます。
- 4、Windows 11/10/8/7、Mac OS X 10.7 或いはそれ以上パソコンからデータの復元がサポートします。
- 5、最新技術によって、高速度かつ高効率でデータを復元できます。
- 6、インタフェースが簡単で、誰でも簡単に操作できます。
ステップ 1データ復元ソフトをダウンロード
まず、下記の「無料ダウンロード」ボタンをクリックして、このデータ復元ソフトを無料ダウンロード、インストールして、起動します。
ステップ 2データをスキャン
ソフトのメインインタフェースから画像、オーディオ、ビデオなどから復元したいファイルの種類にチェックを入ます。また、「ハードディスクドラック」タプから復元したいファイルの保存先を選択できます。すると、右下の「スキャン」ボタンをクリックします。これで、ソフトは自動的に消えたデータをスキャンします。

ステップ 3消えたデータを復元
スキャンした後の画面の左側で、「パスリスト」「タイプリスト」から復元したいファイルの種類を選択して、右側で具体的なファイルを見つけて復元することができます。また、削除されたファイルをすばやく見つけるには、「削除されたもののみ表示」オプションを選択します。最後、右下の「全てを復元」ボタンをクリックして、消えたデータの復元が開始できます。
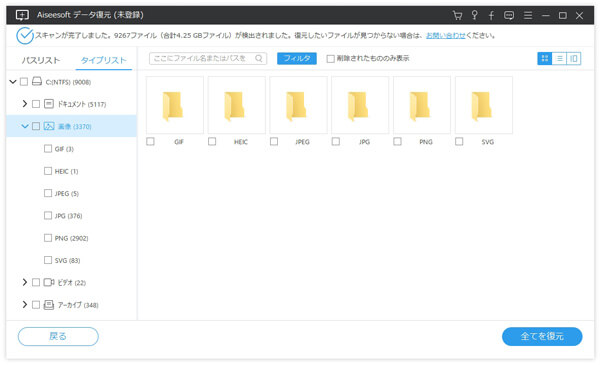
ゴミ箱から削除したデータを復元する
パソコンでファイルを削除した後、一般的にゴミ箱に入ります。間違ってファイルを削除したなら、まずゴミ箱に探して復元してみることができます。ただし、ゴミ箱からデータを復元するには、保存場所を自分で指定できません。だから、復元前に元の場所を確認する必要があります。また、大容量のデータを削除した後ゴミ箱に入りできない、ごみ箱の中のファイルを定期的に自動削除することをご注意ください。
ステップ 1パソコンのデスクトップからゴミ箱のアイコンをクリックします。
ステップ 2ゴミ箱から復元したいファイルを探して、右クリックします。次に、「元に戻す」ボタンをクリックして、データを復元できます。
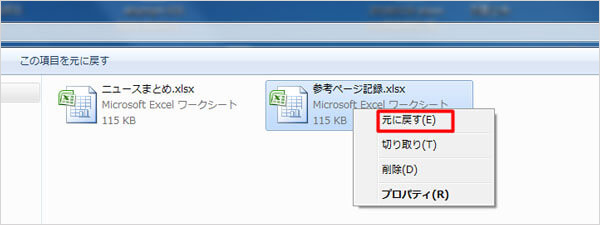
以前のバージョンを使ってデータを復元する(パックアップが必要)
Windows 11/Windows 10のパソコンの標準機能「以前のバージョン」を使って、削除したファイルを復元することもできます。しかし、この機能でデータを復元するには、ファイルのパックアップ機能を有効することが必要です。パソコンのスタートボタンをクリックして、「設定」→「更新とセキュリティ」→「ファイルのバックアップ」→「ドライブの追加」を選択します。これで、パックアップしたドライブ中のデータを復元削除したら、以前のバージョンを使って復元できます。下記、データの復元する方法を見ましょう!
ステップ 1パソコンから消えたデータが保存されたファイルを探して、右クリックします。
ステップ 2表示されるウィンドウの上から「以前のバージョンの復元」機能をクリックします。すると、復元可能のバージョンが表示されます。復元したいバージョンを選択して、「復元」をクリックします。
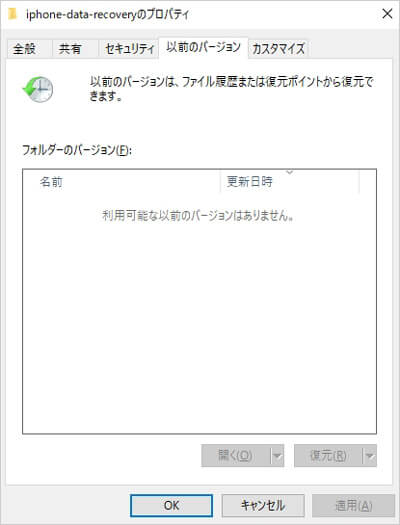
ファイル履歴からデータを復元する(事前準備が必要)
ファイル履歴機能を利用して、Windowsから消えたデータを復元も復元できます。しかし、事前に「ファイル履歴」機能をオンになっていない場合は使用できません。
ステップ 1スタートボタンの検索窓で「ファイル履歴」を入力して検索します。
ステップ 2「ファイル履歴」をクリックして、利用できるドライブを選び、「オンにする」を選択して「個人用ファイルの復元」をクリックします。
ステップ 3すると、バックアップした日時ごとにファイルやフォルダが表示されます。復元したいファイルやフォルダを右クリックして、「復元」ボタンを選択します。
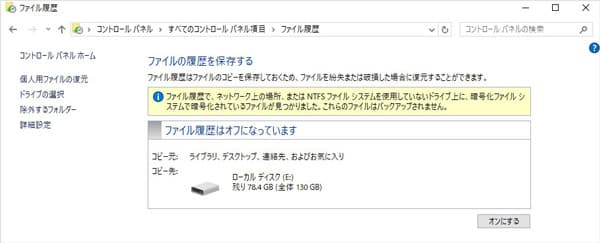
システムの復元ポイントでデータを復元する(パックアップが必要)
復元ポイントとは、システムファイルの状態を保存できるものです。これを利用して、パソコンを以前の状態へ戻すことが可能です。しかし、これを使ってデータを復元するには、復元ポイント以降に保存したデータを上書きします。また、以前のパソコンのすべてのデータが復元されるため、時間がかかります。復元間に電源が接続されていることを確認してください。
ステップ 1パソコンのスタートボタンを右クリックして、「システム(Y)」を選択します。
表示された画面の下記から「システムの保護」をクリックします。
ステップ 2「システムの保護」画面の「システムの復元」ボタンをクリックします。
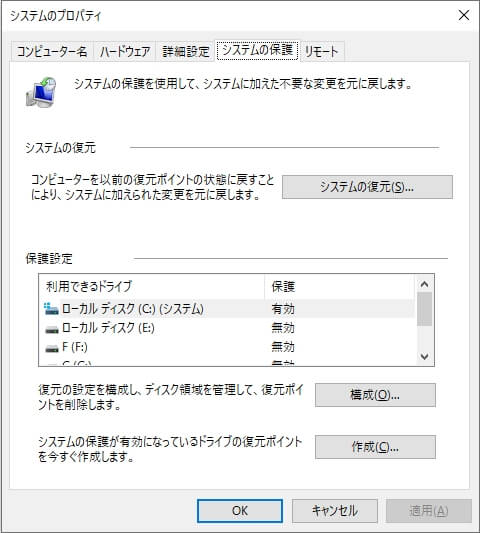
ステップ 3すると、「システムファイルと設定の復元」画面が表示されます。「次へ」をクリックします。
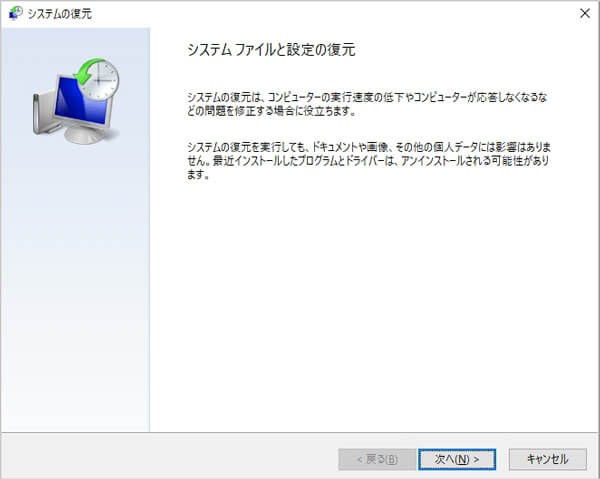
ステップ 4すべて復元できるポイントが表示されます。中から復元したいものを選択して、「次へ」ボタンをクリックします。復元ポイントの確認画面が表示され、「完了」ボタンをクリックします。
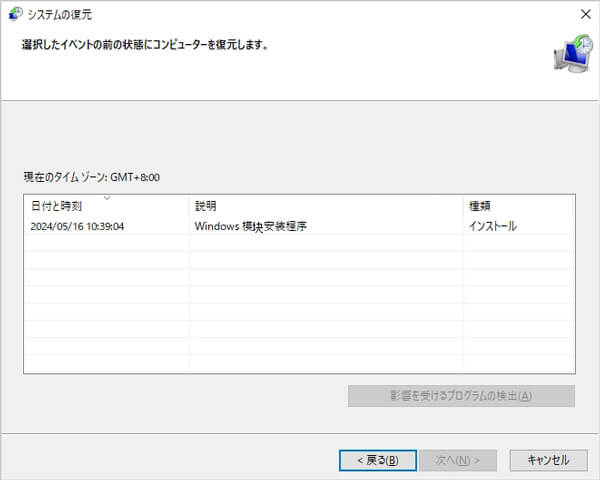
ステップ 5すると、「いったんシステムの復元を開始したら、中断することはできません。続行しますか?」というポップアップ表示されます。「はい」をクリックして続行します。これで、システムの復元が開始できます。復元した後、パソコンが再起動します。そうすれば、その時に消えたデータを見ることができます。
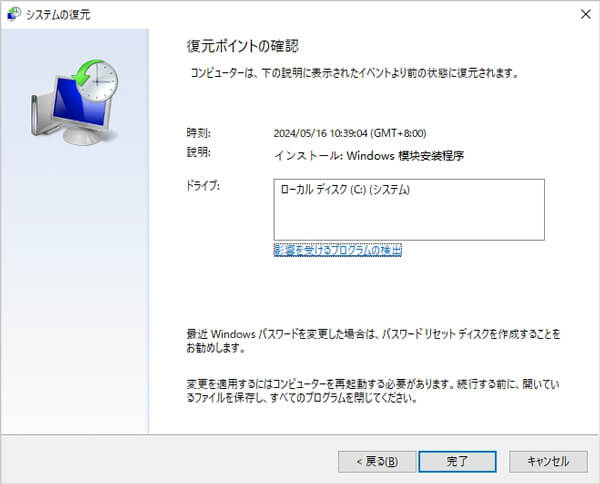
データの復元に関するよくある質問
質問 1:データの復元前に注意すべきことは?
答え 1:データの復元前に、デバイスの初期化は避けてください。初期化すると、データが完全に失われる可能性があります。また、復元に時間がかかるとデータが上書きされてしまう可能性がありますので、早めに復元してください。最後に、データの復元作業を行う際には、冷静な判断力を持ち、焦らず慎重に作業を行うことも大切です。
質問 2:削除したファイルはゴミ箱にない時の対処法は?
答え 2:誤ってデータを削除し、ゴミ箱にデータが見つからない場合、Aiseesoft データ復元のようなデータ復元ソフトを使用することができます。
答え 3:スマホから削除したデータを復元する方法?
答え 3:スマホからデータを復元削除した後、「最近削除した項目」からデータを復元してみることができます。しかし、「最近削除した項目」の最大保存時間は30日です。30日を超えた場合は、専門の復元ソフトウェアを使用できます。iPhoneの場合、iPhone データ復元を使用できます。Androidの場合、Android データ 復元を使用できます。
質問 4:データを復元できるフリーソフトがある?
答え 4:データ復元フリーソフトと言えば、「かんたんファイル復活2」、「Pandora Recovery」、「DataRecovery」などを利用できます。ただし、フリーソフトは復元率が低く、安全性の保証が難しいため、確実にデータを復元するには、Aiseesoft データ復元のような専門的なソフトウェアを使用することをお勧めします。
質問 5:データが消えた原因は?
答え 5:データが消えた原因はさまざまがあります。誤った削除、システム障害、ウイルス感染など論理障害があります。この場合、データ復元ソフトを利用することができます。落下されったり、水が浸入したりなどの物理障害もあります。この場合、専門業者に相談できます。
まとめ
ここまで、パソコンから消したデータを復元する方法を紹介します。ゴミ箱からデータを復元する方法、パソコンの標準機能「以前のバージョン」、「ファイル履歴」、「復元ポイント」があります。また、完全削除したデータを復元できるソフトAiseesoft データ復元もおすすめします。ご自身の状況に合わせてお選びください。