【Windows 11】で削除したファイルやデータを復元する方法五選
ファイルの誤削除や上書きなどのヒューマンエラーでWindows 11の重要なデータを削除してしまったことを経験した人が少なくないでしょう。そんなとき、様々な方法でWindows 11のデータを復元できます。
このガイドでは五つの方法で、どのようにWindows 11のデータを復元するかをステップに分けて詳しく説明しました。

Windows11内蔵の機能で削除したファイルを復元する方法
方法1、「元に戻す」機能でファイルを復元する
「元に戻す」機能とは直前の操作を元に戻す機能です。Windows 11で誤って重要なファイルを削除してしまって気づいた場合、この機能を利用し、Windows 11で削除したファイルを復元することができます。複数の操作を戻す場合、元に戻す機能を繰り返すことができます。
ステップ 1削除した場所に移動
削除されたファイルが入ったフォルダーに移動します。
ステップ 2元に戻す機能を実行
二つの方法で元に戻す機能を実行できます。キーボードで Ctrl キーを押しながらZキーを押します。または右クリックして、「元に戻す」を選びます。
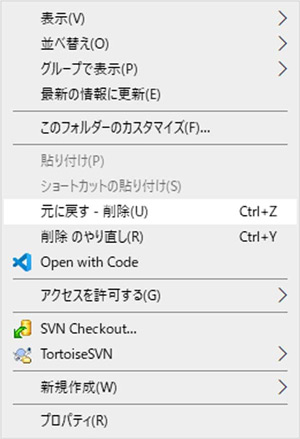
方法2、ごみ箱から復元する
ごみ箱からも、Windows11でファイルを復元できます。
ステップ 1「ゴミ箱」に移動
デスクトップ上の「ごみ箱」アイコンをダブルクリックして、「ごみ箱」を開きます。
ステップ 2「元に戻す」を選択
復元したいデータを見つけて右クリックして、「元に戻す」を選択します。
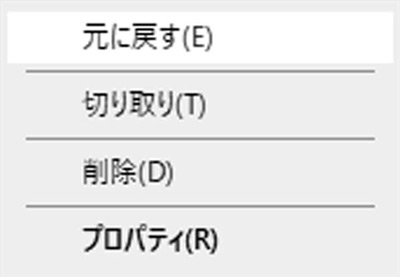
方法3、以前のバージョンを使って復元する
以前のバージョンを使うことで、Windows11で削除したファイルを復元できます。
ステップ 1Windowsファイルエクスプローラに移動
キーボードで「Win」+「E」キーを押してWindowsファイルエクスプローラを開きます。
ステップ 2「プロパティ」を選択
ファイルを削除したフォルダーを右クリックして、「プロパティ」オプションを選択します。
ステップ 3復元するバージョンを選択
「前のバージョン」タブをクリックして、復元するバージョンを選びます。
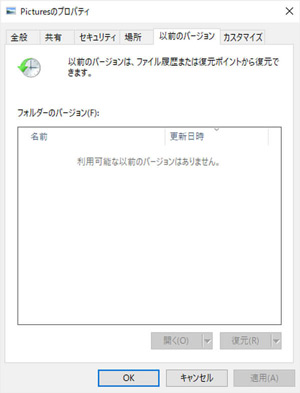
ステップ 4復元の実行
「復元」をクリックして、削除したファイルを復元できます。
方法4、ファイル履歴機能で復元する
Windows11にはファイル履歴からファイルを復元する機能が備えています。
ステップ 1「ファイル履歴」機能を検索
スタートボタン右の虫めがねマークをクリックし、検索ボックスに「ファイル履歴」を入力します。それから、表示された「ファイル履歴」をクリックします。
ステップ 2ファイル履歴の「オンにする」
利用可能なドライブを選び、ファイル履歴の「オンにする」ボタンをクリックします。
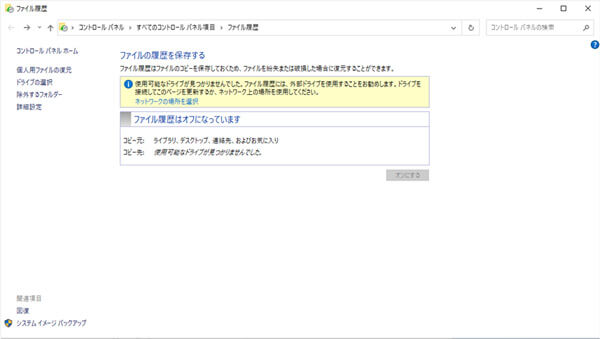
ステップ 3「個人用ファイルの復元」に移動
「個人用ファイルの復元」をクリックします。
ステップ 4復元したいファイルを選択
復元したい日時を選択することでファイルやフォルダーが表示されます。それから、復元したいファイル、またはフォルダーを右クリックして「復元」を選択します。
ステップ 5復元の実行
「ファイルを置き換える」をクリックして、ファイルを復元します。
ステップ 6復元後の確認
「ユーザー」フォルダーと「ライブラリ」フォルダーの画面が開きますので、削除したファイルが復元されたかを確認します。
Windows 11向けのデータ復元ソフトで復元する
ゴミ箱にフィルがない場合、以前のバージョンを使ったとしてもファールを復元できない場合、事前にファイル履歴をオンにすることなく、ファイル履歴で復元できない場合、データ復元ソフトでWindows 11のファイルを復元する方法をお勧めします。
今回お勧めのデータ復元ソフトは Aiseesoftデータ復元というソフトす。このソフトは削除したファイルを素早く探し出し、徹底的に検出できます。以上の四つの方法で見からなったファイルでも簡単な操作だけでWindows 11のファイルを復元できます。
また、このソフトは強力的な復元機能を備えるため、Windows 11のファイル復元だけでなく、外付けデバイス、例えば、 CFカードの復元もできます。必要のある方は是非、この強力データ復元ソフトをお試しください。
以下では「Aiseesoftデータ復元」を利用し、Windows 11のファイルを復元する手順を説明します。
ステップ 1ソフトをダウンロード
「Aiseesoft データ復元」 をダウンロード、インストールして起動します。
ステップ 2データの種類と復元場所を選択
復元したいファイルタイプとリカバリーする場所を選択します

ステップ 3データをスキャン
「スキャン」ボタンをクリックします。クイックスキャンとディープスキャン二つの高度なスキャンモードを備えて、ファイルを徹底的に探し出すことができます。クイックスキャンがまず実行します。ファイルが見つからなかった場合、ディープスキャンモードで再度スキャンできます。
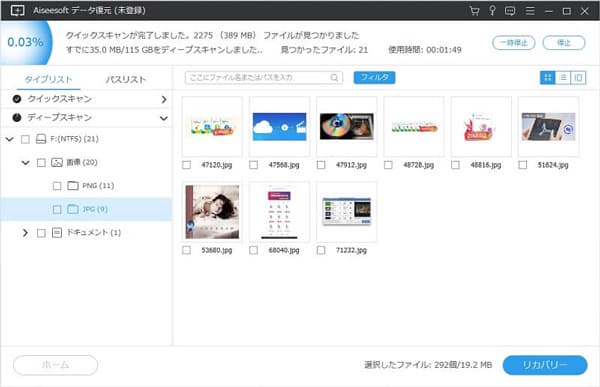
ステップ 4データ復元を実行
スキャンが完了したら、削除されたファイルが表示されます。左側の「パスリスト」や「タイプリスト」にチェックを入れます。それから、右下の「リカバリー」をクリックし、Windows11のファイルを復元します。
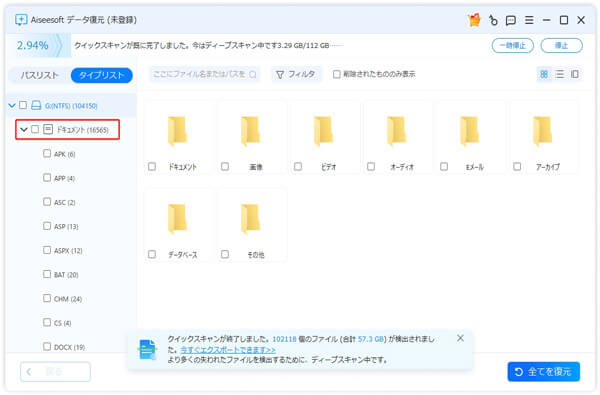
よくある質問(FAQ)
質問 1:Windows 11でデータが紛失した原因は何ですか。
答え 1:原因はいろいろあります。ファイルの誤削除や上書き、保存の解除などのヒューマンエラー、ソフトウェアのバグや古いドライバーなどのソフトウェアの問題などでデータが紛失する可能性があります。
質問 2:Windows 11のデータをなぜ復元できますか。
答え 2:Windows 11から削除したデータが完全に消去されていなく、見えない形でパソコンに残っています。削除操作は、あくまでも空き容量を増やすための操作です。新しいデータが保存されていない場合、削除されたデータを復元できます。
質問 3:Windows 11で最近削除したファイルはどこにありますか。
答え 3:Windows 11で最近削除したファイルはどこにありますか。
質問 4:Windows 11で最近削除したファイルはどこにありますか。
答え 4:ゴミ箱を空にしても、削除したファイルを復元できます。Aiseesoftデータ復元を利用して、Windows11でごみ箱から削除されたファイルを復元することができます。
質問 5:削除したファイルがゴミ箱にない原因は何ですか。
答え 5:それはデータを選択した状態で〔Shift〕+〔Delete〕を実行すると、ごみ箱を経由せずにデータが消えてしまいました。
まとめ
今回は五つの方法を紹介し、どのようにWindows 11で削除したファイルを復元するかを詳しく説明しました。
「元に戻す」機能で復元する方法、ゴミ箱からファイルを復元する方法、以前のバージョンを使ってファイルを復元する方法、ファイル履歴で復元する方法、四つの方法は便利ですが、復元できない場合もあります。
そのため、強力的なデータ復元ソフト Aiseesoftデータ復元でWindows 11のファイルを復元する方法も紹介しました。
必要のある方はこのソフトを利用し、Windows 11から削除した写真の復元などの機能をお試しましょう。