【裏技】エクセル自動保存の場所と保存しないエクセル復元する方法
時間をかけてエクセル編集したのに、間違って終了してしまった、パソコンが予期せず再起動してしまったなどため、エクセルが保存せずに終了した経験がありますか?この時、どうすればエクセルを復元できますか?
本文では、エクセルの自動保存機能から復元したり、以前のバージョンから復元したり方法を紹介します。なお、Excel本体で復元できない場合、ここは専門なエクセルファイル復元ソフトを皆におすすめします。
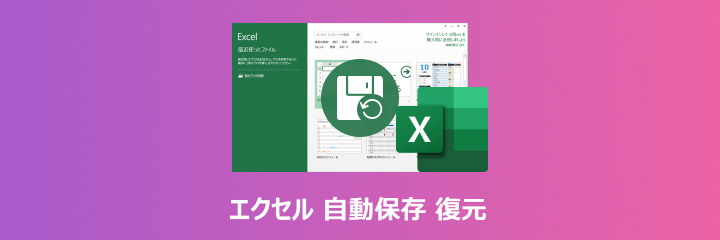
エクセルが自動パックアップどこ?復元する方法を紹介
日常生活や仕事で、オフィスソフトをよく使います。特に、様々な仕事でエクセルファイルの使用が必要です。
重要なデータを含むExcelを作成し、それを何度も変更する場合があります。変更を加える際に、以前のバージョンの重要なデータが自分自身によって変更され、上書きされていたことがわかりました。これは大変ですね。
エクセルオフィスファイルは、自動バックアップファイルの作成機能があります。この機能により、Excelファイルを保存するたびに、上書き保存前のデータが自動的にバックアップとして作成されます。この設定を有効にしておけば、万が一間違えて保存してしまっても、自動バックアップからエクセルデータを復元できます。また、エクセルの自動パックアップ場所が自分で指定することができますので、とても方便です。
下記、具体的な操作方法を説明します。
ステップ 1自動パックアップを作成したいExcelファイルを開き、右上の「ファイル」ボタンをクリックして、「名前を付けて保存」ボタンを選択します。或は、直接に「F12」キーを押すと、「名前を付けて保存」ダイアログボックスが表示されます。後、「参照」ボタンをクリックします。
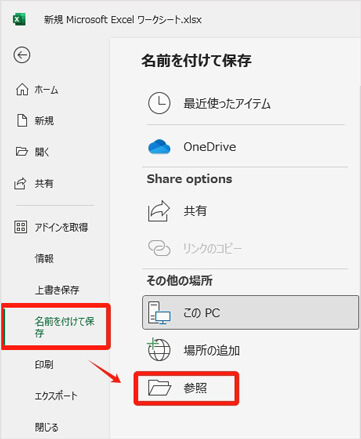
ステップ 2エクセル自動バックアップの場所を自分で設定してから、右下にある「ツール」ボタンから「全般オプション」を選択します。
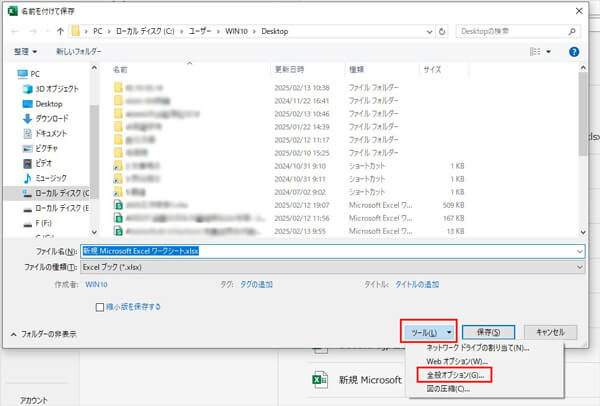
ステップ 3「全般オプション」のダイアログボックスで、「バックアップファイルを作成する」ににチェックを入れます。エクセル自動バックアップファイルの読み取りや書き込みパスワードを入力して、「OK」をクリックします。パックアップファイルの名前を設定してから、「保存」ボタンをクリックします。保存されている場所で、エクセルファイル「○○○.xlsx」とエクセルパックアップファイル「○○○のバックアップ.xlk」の二つファイルが作成します。
自動保存機能から未保存のエクセルデータを復元する方法
さらに、パソコンが突然クラッシュして再起動すると、保存されなかったエクセルデータが失われる可能性があります。自動パックアップ機能は保存されていないデータは復元できません。この時、エクセルの自動保存機能を利用することができます。
エクセルの自動保存機能は、何か原因でエクセルが保存せずに終了してしまった時に、元に復元することができます。Excel自動保存の場所は自分で変更することができます。変更しない場合はデフォルトのパスに保存されます。
Excel自動保存のデフォルト場所::「C:\Users\(ユーザー名)\AppData\Roaming\Microsoft\Excel\」
保存せずにエクセルが終了した場合、自動保存場所から復元したいエクセルがあるかどうかを確認して復元できます。しかし、以前設定したエクセルの自動保存先を忘れた場合は、次の方法で確認できます
ステップ 1エクセルを開けて、メニューバーから「ファイル」ボタンをクリックします。
ステップ 2次に、左下の「オプション」ボタンをクリックして、「保存」タプをクリックします。ここで、エクセルの自動保存先が表示されます。勿論、エクセルの自動保存場所、自動保存時間なども変更することもできます。
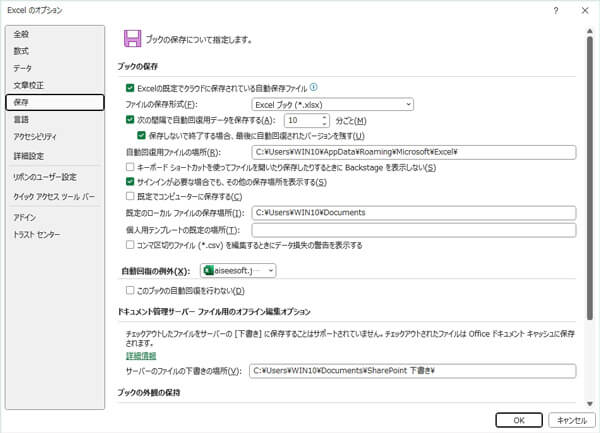
「ブックの管理」機能から自動保存Excelを復元する方法
間違えてエクセルファイルを上書き保存しまいましたら、直前に自動保存されたものが復元可能です。
バージョン管理機能を利用するように、上記の自動保存機能を有効にする必要があります。Excel ブックを10分ごとに自動保存を設定するおすすめします。
これでブックの管理機能を利用して、自動保存したExcelの復元する方法を紹介いたします。
ステップ 1まず前提条件として、エクセルで「ファイル」をクリックして、「オプション」→「保存」を選択します。この画面で、Excel ブックを10分ごとに自動保存(自動バックアップ)の前にチェックを入ります。
ステップ 2作業中のExcelが異常終了した場合、再起動すると「ファイル」ボタンをクリックして、「情報」を選択します。「ブックの管理」機能のところに「今日 18:42 (自動更新)」のような記録があります。
ステップ 3お気に入りのエクセルバージョンを選んでファイル復元できます。
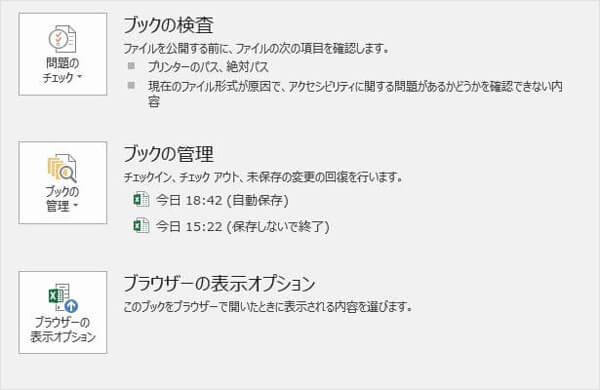
自動保存からエクセル復元できない?データ復元ソフトを利用する
エクセル自体の自動保存機能で復元できない場合、バックアップファイルがない場合、この高性能なデータ復元ソフトAiseesoft データ復元を利用することができます。これは優れたWindowsとMacに使える復元ソフトです。
このソフトは、パソコンからExcelを復元するできだけでなく、外付けHDDから復元、SDカード、フラッシュドライブなどからExcelの復元することもできます。
シンプルなインターフェースを備えており、ただ3つステップで消えたExcelファイルを復元することができます。
ステップ 1ソフトをダウンロード
まず、下記のダウンロードボタンをクリックして、この使いやすいのデータ復元ソフトをダウンロードします。
ステップ 2エクセルをスキャン
メインインターフェイスから失われたエクセルを保存したハードディスクを選択してください。選択した後、「スキャン開始」ボタンをクリックします。このソフトは「クイックスキャン」と「ディープスキャン」の二つのスキャンモードを提供します。クイックスキャンで消えたエクセルファイルを見つけない場合、自動にディープスキャンを行います。
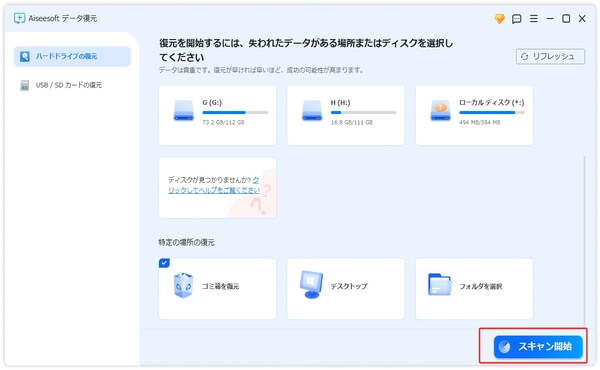
ステップ 3保存しないエクセルを復元
スキャンした後、削除された、消えたデータが全てメインインターフェイスにリストされます。左側の「タイプリスト」から「ドキュメント」中の「エクセル」を選んで全てのエクセルを検索できます。復元したいExcelファイルを選択して、「全てを復元」ボタンをクリックすることで、エクセルが指定した保存先に復元されます。
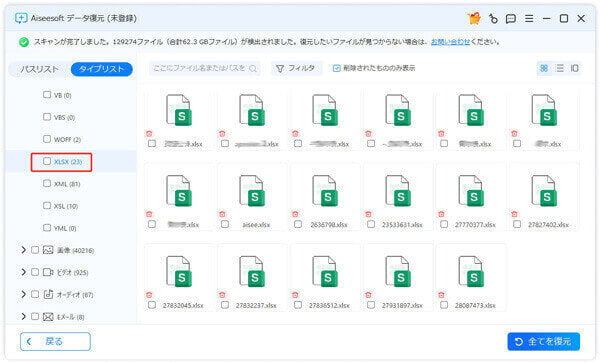
Aiseesoft データ復元を使って、。Excel復元のほか、削除したWord復元、PDFファイル復元、動画復元、写真復元などもできます。復元できるのファイルの種類も豊富で、データが消えた時に最良の選択です。
エクセル自動保存復元に関するよくある質問
質問 1:エクセルを上書きしてしまい、元のデータが消えてしまいました。復元する方法はありますか?
答え 1:もしまだエクセルを終了していないうちなら、上書き保存しても、[元に戻す]ボタンをクリックして復元できます。もし既にエクセルを終了した場合、上記で紹介した自動保存機能を利用すれば、上書き保存する前のエクセルを復元可能です。しかし、自動保存機能が設定されていないなら、残念ですが、復元の可能性は非常に低いです。
質問 2:暗号化されたエクセルファイルが削除されてしまった。復元可能でしょうか?
答え 2:実は、データを復元するということは、簡単に言うと、パソコンに既存したファイルのデータを検出してコピーすることです。暗号化されているかどうかには関係がありません。ですので、Aiseesoft データ復元ソフトにより、暗号化されてもエクセルファイルを復元することができます。しかし、どのソフトを使用でもデータを100%成功や完全に復元できるわけではありません。コンピューターをスキャンして、データを検索、コピーすることが複雑な操作ですので、検索失敗または検出したデータは既に破損なもので、復元できないこともよくあります。
まとめ
以上、自動パックアップ機能、「ブックの管理」機能、自動保存からエクセルの復元する方法紹介します。また、自動保存からエクセルが復元できない場合、専門的なデータ復元ソフトを紹介いたします。
Aiseesoft データ復元というソフトは外付けHDD、フラッシュメモリー、メモリカードなどデバイスから写真、ドキュメント、メール、音声、動画、PDFファイル復元などのデータの復元がサポートします。試してみる価値があります。