消したYouTube動画を復元する方法
自分がYouTube動画を消した場合、あるいはYouTube側が削除した場合、動画をURLで探し、キャッシュファイル、YouTubeサポート、データ復元ソフトで見つけて復元できます。
この記事では消したYouTube動画を復元する五つの方法を詳しく説明しました。
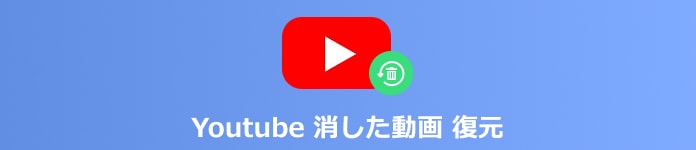
ソフトダウンロードなし!消したYouTube動画を復元する方法
archive.orgから復元する
削除されたYouTube動画のURLが分かれば、Way Back Machineというインターネットアーカイブから復元できます。
ステップ 1archive.orgにアクセスする
https://web.archive.orgにアクセスします。
ステップ 2YouTube動画のURLを検索する
削除されたYouTube動画のURLをWay Back Machineの検索窓に貼り付けて、検索し、動画を復元できます。
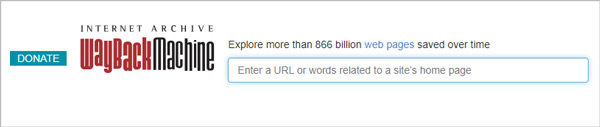
投稿IDで削除されたYouTube動画を検索する
削除されたYouTube動画の投稿IDで検索し、消されたYouTube動画を見つけることができます。この方法も削除された動画のURLが必要です。YouTube動画のURLはhttps://www.youtube.com/watch?v=XXXXXXXXXXX(投稿ID)という構成です。
ステップ 1投稿IDをコピーする
YouTube動画のURLの‘=’の後ろにある11文字の投稿IDをコピーします。
ステップ 2「YouTube+動画ID」と入力し検索する
Google、Yahooなどの検索エンジンで「YouTube+動画ID」(例えば:YouTube KAi-bLorHpM)という形で入力して検索してみます。そして、削除された動画は検索結果の1ページ目に表示されて、それを見ることができるようになります。
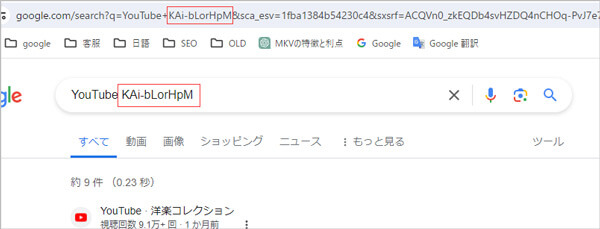
キャッシュで消されたYouTube動画を見る
ブラウザでその削除されたYouTube動画を見たばかりの場合、その動画のデータがまだキャッシュに残っているかもしれません。
たとえば、Google Chromeを利用している場合、以下のステップに従って削除されたYouTube動画を見つけることができます。
ステップ 1Google Chromeのキャッシュにアクセスする
以下のパスから削除されたGoogle Chromeのキャッシュにアクセスします。
C:/Users/ユーザーネーム//AppData/Local/Google/Chrome/User Data
このフォルダの中に削除された動画ファイルがあれば復元できます。
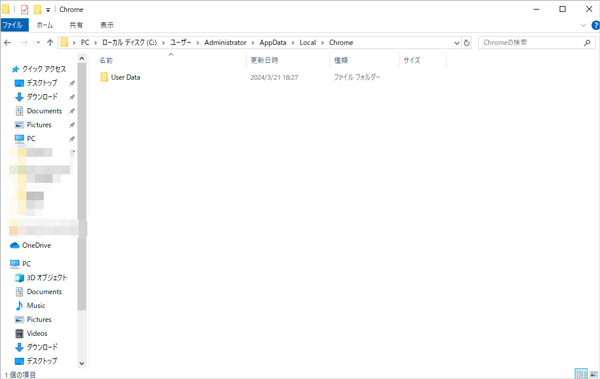
ステップ 2削除されたYouTube動画のキャッシュを探す
Chromeの場合、拡張子が非表示になっていますので、探すのが難しいですが、ファイルのサイズと更新日時から探すのもいい方法だと思います。
ステップ 3拡張子を変更する
キャッシュファイルを他のフォルダにコピーし、拡張子を.mp4などの動画拡張子に変更すれば、削除されたYouTube動画に復元できます。
YouTube運営側に問い合わせて取得する
自分で誤ってYouTube動画を削除した場合は、YouTube運営側で復元することはできません。YouTube運営側で動画を削除されて、利用規約に違反しているとは思えない場合、YouTube運営側に連絡して削除された動画を復元してもらう可能性があります。
なお、この方法は、少なくとも10,000回の再生回数やYouTubeパートナープログラムへの加入が必要です。
ステップ 1「ヘルプ」に移動する
YouTubeチャンネルにサインインして、左側にあるメニューの「ヘルプ」をクリックします。
ステップ 2YouTubeクリエイターサポートチームに問い合わせる
「YouTubeクリエイターサポートチームに問い合わせる」をクリックして、問い合わせます。
データ復元ソフトで消したYouTube動画を復元する
ダウンロードしパソコンに保存したYouTube動画は誤って削除した場合、データ復元ソフトで消したYouTube動画を復元できます。
消した動画を復元したいなら、Aiseesoftデータ復元というソフトをお勧めします。Aiseesoftデータ復元は復元できるデータの種類が広いです。たとえば、消えた写真の復元やドキュメント、メールなど各種のデータの復元にも役立ちます。
以下ではこのソフトを使って、パソコンで消したYouTube動画を復元する手順をご紹介します。
ステップ 1ソフトをダウンロード
「Aiseesoft データ復元」 をダウンロード、インストールします。それから、ソフトを起動します。
ステップ 2データの種類と復元場所を選択
ファイルタイプのオプションにビデオにチェックを入れて、消したYouTube動画を保存したハードディスクドライブを選択します。

ステップ 3データをスキャン
スキャンをクリックして、クイックスキャンとディープスキャン二つのスキャンモードが自動的に実行されます。データを徹底的に検出できます。
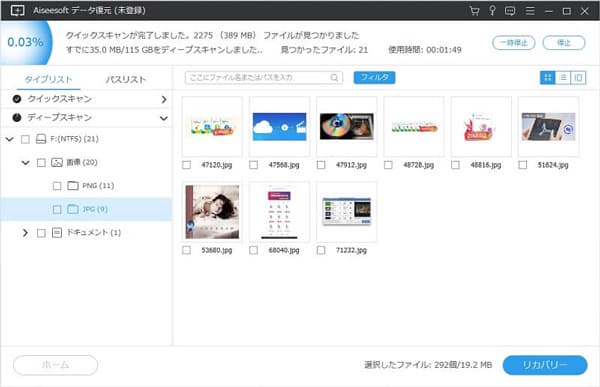
ステップ 4データ復元を実行
スキャンが完了したら、消したビデオが表示されます。左側の「パスリスト」と「タイプリスト」で消したYouTube動画を見つけてチェックを入れます。それから、右下の「リカバリー」をクリックし、消したYouTube動画を復元します。
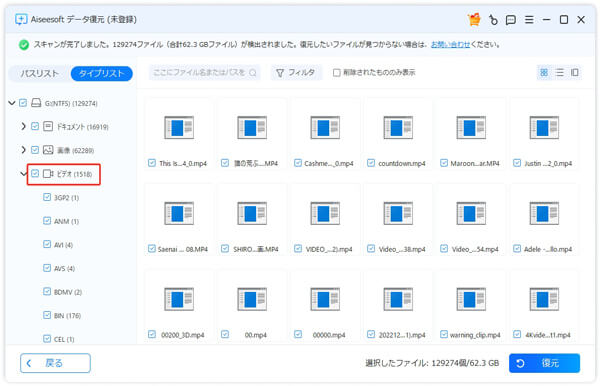
よくある質問(FAQ)
質問 1:ユーチューブで削除した履歴を見つける方法は何ですか?
答え 1:二つの方法で見つけることできます。ブラウザの「履歴検索」で「youtube.com」と入力して、YouTubeの視聴履歴が表示されます。また、GoogleアクティビティもYouTubeの視聴履歴を見つけることができます。
質問 2:YouTubeは削除された動画をどのくらいの期間保存していますか?
答え 2:YouTube動画が削除されても、一定の期間内(少なくとも2ヶ月間)にYouTubeのサーバーに保存されています。
質問 3:YouTube動画が削除されるのはなぜですか?
答え 3:著作権侵害や不適切、攻撃的、または有害と見なされるコンテンツの投稿、プライバシーを侵害するコンテンツの投稿などの原因で、YouTube運営側から動画を削除する可能性があります。
質問 4:動画が削除されたり、消えたりすることがないように注意すべきことは何ですか?
答え 4:不適切な内容を含んだコンテンツを投稿しません。著作権侵害しません。また、ダウンロードしたYouTube動画あるいは頑張って作ったYouTube動画のバックアップを常に心がけるほうがいいです。
質問 5:YouTube動画のバックアップオプションはありますか?
答え 5:YouTubeには、動画を直接バックアップするための機能を内蔵していません。ダウロードした動画を自分でバックアップすることで、データの損失を避けます。
まとめ
今回は様々な方法で消したYouTube動画をみる方法を紹介しました。
また、Aiseesoftデータ復元というデータ復元ソフトを利用して、パソコンで消したYouTube動画を復元する手順を説明しました。
このソフトはパソコンだけでなく、様々な外付けデバイスからもデータを復元できます。たとえば、フォーマットされたSDカードを復元することができます。復元できるデータの種類も多いです。削除されたワード、PDF、 エクセルの復元もできます。