【徹底解説】人の目を引くYouTube動画サムネイルの作り方
サムネイルとは、英語で「thumbnail(親指の爪)」を意味する単語で、親指(thumb)の爪(nail)ぐらい小さなサイズの画像を指します。ブログやニュースサイトの記事一覧、SNSの投稿一覧などで、オリジナルデータを開かずに、サムネイルからその内容・中身を確認できます。サムネイル次第で、その記事や投稿がクリックされるかどうかに影響があるため注目されています。
例えば、YouTuberにとって、誰もが引きつけられるYouTube動画サムネイルを作れば、動画の再生回数を伸ばすことができます。で、動画サムネイルを作るには、どうすればよいのでしょうか。本文では、YouTube動画のサムネイルの作り方を詳しくご紹介いたしましょう。
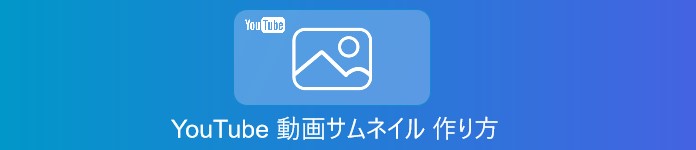
YouTube 動画サムネイル 作り方
知っておくべき!YouTubeサムネイルの推奨規格
まずは、YouTubeの動画サムネイルの推奨規格を知っておくべきです。
- 推奨規格L:1280×720(最小幅が640ピクセル)
- アップロードする画像ファイル形式:JPG、GIF、PNG など
- 画像サイズ:2 MB 以下
- アスペクト比:できるだけ「横:縦=16:9」を使用する(YouTube プレーヤーやプレビューで最もよく使われるため)
YouTubeサムネイルの作り方
YouTube動画のサムネイルを作るには、下記のステップに沿えば、問題なしと思います。
サムネイルを作るステップ
- ①動画からサムネイルで使えるシーンを切り取る
- ②サムネイルの素材を編集(素材の合成や文字の追加など)
Aiseesoft 動画変換 究極で動画のサムネイルを作る方法
Aiseesoft 動画変換 究極は4K/1080p HDを含み、MP4/WMV/MOV/AVI/MKV/3GPなどの動画、JPEG/JPG/PNG/GIFなどの画像ファイルの入力・編集に対応したソフトウェアなので、YouTube動画サムネイルの作成におすすめします。
メリット
- DVDや動画、音楽、画像などのマルチメディアファイルに対応
- 先進的な加速技術を採用しており、高速な処理が実現できる
- 動画フォーマット変換、動画回転・反転、解像度変更、動画リサイズ、エフェクト、フィルターなどの機能を多数搭載
では、この動画サムネイル作成ソフトを無料ダウンロード・インストールして、YouTube動画のサムネイルの作り方をご紹介いたしましょう。
①動画からサムネイルにしたい一瞬を保存
ステップ 1この動画サムネイル作成を立ち上げて、「変換」⇔「ファイルを追加」ボタンをクリックして、動画ファイルを選択して追加します。
ステップ 2動画サムネイルにある再生ボタンをクリックして、動画プレビューウィンドウを開いています。右下にある「スナップショット」ボタンをクリックして、動画からお気に入りのシーンを切り取り、保存できます。
②サムネイルの素材になる画像を編集
動画からサムネイルにしたい一瞬を切り取ってから、この動画変換 究極の編集機能で編集できます。
ステップ 1「MV」タブを開いて、「追加」ボタンから切り取ったサムネイルの素材を追加します。
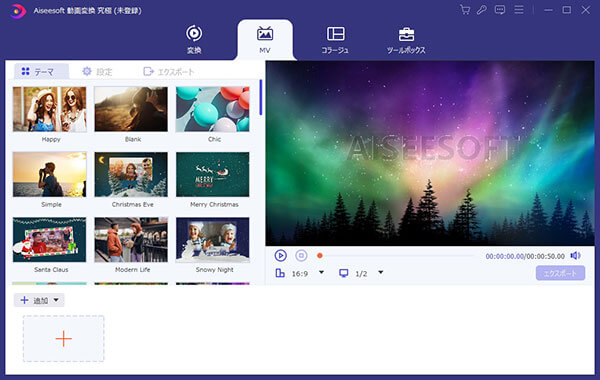
サムネイルの素材になる画像を追加
ステップ 2「編集」ボタンをクリックして、そのサムネイルの素材の向きを変えたり、そのアスペクト比を変更したり、コントラストや輝度、飽和度などを調整したり、サムネイル素材にロゴや透かしを入れたりすることができます。
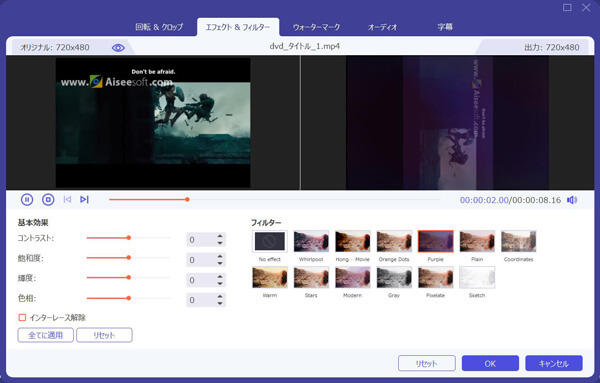
サムネイルの素材になる画像を編集
③編集し終わったサムネイルを保存
最後、「エクスポート」タブを開いて、出力形式やフレームレート、解像度、保存先などを設定して「エクスポート」ボタンをクリックすることで動画のサムネイルを出力し保存できます。
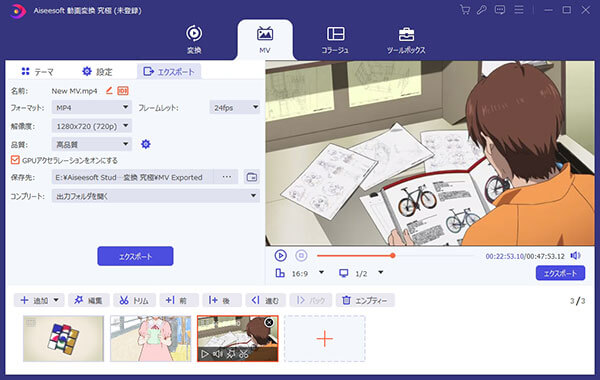
編集し終わったサムネイルを保存
この動画サムネイル作成では、GIF形式のサムネイルしか作れないので、ちょっと足りないです。必要なら、PSなどの画像編集ソフトを使って動画サムネイルを作ってみてください。
それ以外に、動画コラージュ、MV、動画強化、動画再生速度変更、動画音ズレ補正、動画ウォーターマーク除去・追加などの便利機能が盛りだくさん
YouTubeで動画のサムネイルを追加・変更するには
YouTube動画のためのサムネイルを作ってから、YouTubeにログインして、そのサムネイルを追加してください。
ステップ 1studio.youtube.comにアクセスして、YouTube Studio にログインします。
ステップ 2左側のメニューから「動画」を選択して、動画一覧からサムネイルを設定したい動画をクリックします。
ステップ 3動画の右側にある「編集(ペンアイコン)」をクリックして、「サムネイルをアップロード」をクリックして、自分が作った動画のカスタムサムネイルを選択してアップロードします。
ステップ 4最後、サムネイルをアップロードして、「保存」ボタンをクリックすれば結構です。
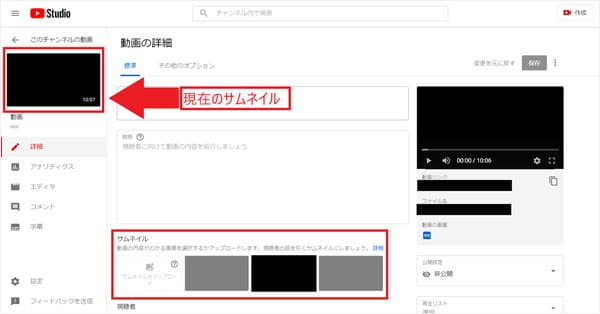
YouTubeで動画のサムネイルを追加・変更
結論
以上は、YouTube動画のために人目を引きつけられるサムネイルを作る方法のご紹介でした。今後、YouTube動画の再生回数を伸ばしたりするために、インパクトのある動画サムネイルを作りたいなら、上記の動画サムネイルの作り方をご参考ください。素敵なYouTube動画を作成するには、利用可能なYouTube 動画編集 ソフト様々あり、どうぞご参照ください。