Wordで編集した文書が保存できない時の対策
論文を書いていて、パソコンが突然自動シャットダウンしまった場合には、保存しないWordファイルを取得する可能性はありますか。また、どのようにしてWordファイルを復元しますか。ここでは上書き・削除したWordファイルを復元する方法を説明します。
word2013で、保存ができない!!
仕事でワードを使っていたら、途中で強制終了となり今まで作っていたデータが全て消えてしまい、保存されません。
どなたか、お詳しい方、解決法を教えてい
ただけないでしょうか?よろしくお願いします。
上記質問のように時間をかけて編集したWord文書がパソコンの強制終了で保存できないことに遭ったことがありますか。あるいは、編集したWordに名前をつけて保存ができなくなることに困っていますか。知恵袋ではWordが保存できないというような問題がよくあります、特にWord 2013ではWordフィルを名前をつけても保存できないケースが多いです。
編集したワードを保存する際、エラーが発生してしまった際、慌てないでください、下記の方法を従って対処法を試してください。

Word 保存 できない
Wordドキュメントを保存できないときの対処法
1.新規Wordを作成
今までできたWordを上書き保存、或いは新規Wordを保存してエラーが発生して保存できない時、未保存のWordを閉じないでください。そして、新規Wordファイルを作成して保存できないファイルの内容を新規Wordに貼り付けて保存してください。 新規Wordも保存できない場合、Wordの内容をTXTなどのファイルに一旦コピーしてください。
2. 読み取り専用を外す
「読み取り専用」にチャックを入れた場合、元の文書を変更することができません。編集した文書も保存することが不可能です。Wordを開いた後、文書の名前の後ろに「読み取り」がついているなら、ファイルを選択、右クリックして「プロパティ」を選択してください。「読み取り専用」にチェックを外します。
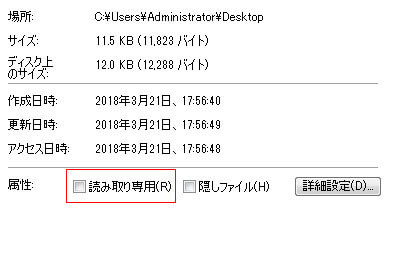
読み取り専用 外す
3. アドインを停止する
アドインはChromeの拡張機能と同じことです。Wordをインストールする際、通知もなく追加されるアドインは多いです。ワードの利用を便利にしてくれますが、不具合が発生してWordが保存できな原因となることも多いです。Wordのメニューバーで「ファイル」→「オプション」→「アドイン」順に操作してください。そして、「管理(A):」の右にあるドロップダウンメニューをクリックして目的のアドインの種類を選択した後、「設定」をクリックすれば、不具合を起こすアドインを削除できます。
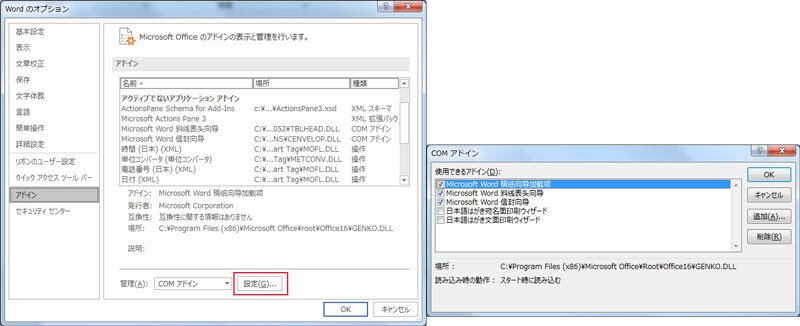
アドイン 停止
4. 空き容量を確認する
ほかにもメモリ不足の原因でWordが保存できないこともありますので、その時システムディスクなどの容量をご確認ください。空き容量が足りなそうであれば、不要なファイルを削除して、再度保存してみましょう。
5. Officeのライセンス認証ガ完了かどうかを確認する
PCなどにOfficeが付属していて、プリインストールされている場合には、Officeソフトの起動時にライセンス認証ウィザードが表示されます。Office製品を購入した場合、Microsoftサポートサイトのセットアップにプロダクトキーを入力することによってライセンス認証が行われます。
データ復元ソフトでWordを復元する
ワードを編集する際、一時ファイルである.tmpファイルが生成されます。もし、Wordが保存できず内容が失ってしまう場合、.tmpを通じてWordを復元することが可能です。ここで皆さんに紹介するAiseesoft社のデータ復元はパソコン上のワード、エクセルをスキャンして復元できます。パソコンだけでなく、SDカード、外付けHDDのデータも復元できます。一時ファイルの復元もサポートしますので、Wordが保存できず、内容を失ってしまった場合、このソフトで編集したWordを復元してみましょう。
ステップ 1データ復元ソフトをダウンロード
下記のダウンロードボタンヲクリックして、このパソコンデータ復元ソフトをダウンロードしてインストールしましょう。パソコンから消えた、削除したワードファイル、エクセルファイル、画像、音楽、ビデオなどのデータを復元する可能です。
ステップ 2Wordの保存先を選択
ソフトを起動した後、「ドキュメント」にチェックを入れてください。そして、Wordの保存先を選択してスキャンしてください。

インタフェース
ステップ 3 保存できないWordをスキャン
「スキャン」ボタンをクリックした後、まずクイックスキャンでディスクをスキャンします。復元したいWordが見つからない場合、「ディープスキャン」モードで再びスキャンしてください。このモードは時間がかかりますので、少々お待ちください。
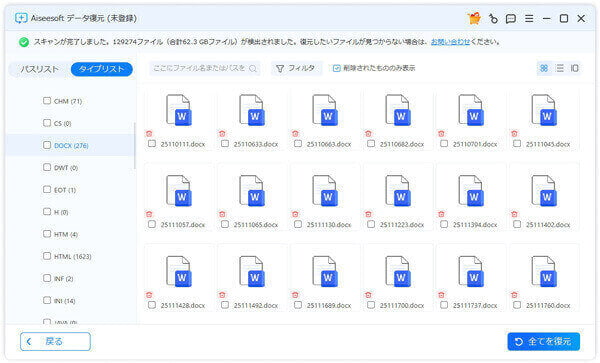
Wordを選択、復元
ステップ 4Wordを復元
スキャンが終わった後、復元可能なデータがカテゴリごとに分類されます。左側で「ドキュメント」→「DOCX」タブをクリックして復元したいWordを選択して復元してください。ドキュメント内のファイルが多すぎる場合、フィルタにdocx、docやtmpを入力して容易く復元したいWordデータを見つけます。
以上はWordが保存できない時の対策とWordの復元方法でした。Wordが保存できないといったようなダイアログが出た場合、Wordプログラムを閉じないまま、文書の内容をコピーしたほうがおススメです。また、うっかりしてWordを削除してした場合、Word 復元まで対策を探してみてください。
FAQ:Word 保存に関する問題について
質問1:Word の自動保存とは?
答え1:自動保存は、Office 365 をご利用の方が Excel、Word、および PowerPoint で使用できる新機能で、作業中に数秒ごとにファイルが自動的に保存されます。 自動保存は、ファイルが OneDrive、OneDrive for Business、または SharePoint Online に保存されているときに、Office 365 で既定で有効になります。
質問2:[自動保存] が表示されません。 ファイルが保存されていることを確認する方法を教えてください。
答え2:Office 365 をご利用で、最新バージョンの Windows 用 Excel、Word、および PowerPoint をインストールしている場合、[自動保存] は左上隅のタイトル バーに表示されます。 職場または学校アカウントがある場合は、管理者によってインストールできる Office のバージョンが制御されていて、最新バージョンをインストールできない場合があります。 詳細については、「Office 365 の最新機能を入手できる時期」を参照してください。