パソコンから完全削除したファイルの復元する方法【詳しく解説】
仕事の資料、思い出の写真、大切な動画...パソコンを使っていると、うっかりこれら重要なファイルを削除してしまい、冷や汗をかいた経験はありませんか?
実は、完全削除したファイルでも、適切な方法を使えば復元できる可能性があるのです。本文では、完全削除したファイルを復元する6つの方法と、復元する注意点を詳しくご紹介します。
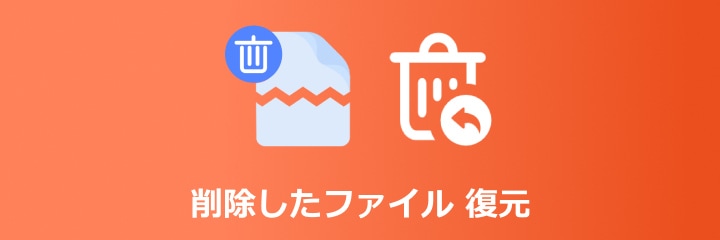
完全削除したファイルが復元できる?
パソコンを使っていると、誤って大切なファイルを削除してしまった場合、すぐにゴミ箱にあるかどうかを確認することができます。通常、ファイルを削除した後、すぐに削除されるのではなく、一時的にゴミ箱に保存されます。ただし、ファイルがゴミ箱に移動されずに完全に削除される場合もあります。例えば、次のような状況です。
「Shift + Delete 」キーでパソコンからファイルを削除した場合
ファイルを削除した後、ゴミ箱を空になった場合
ゴミ箱の制限を超えた大きなファイルが削除された場合
ディスクをフォーマットや初期化が行われた場合
上記のように、ゴミ箱に入らない、ファイルが完全に削除された場合も、復元可能です。ファイルが削除されると、通常はシステムのインデックスディレクトリからのみ削除されます。元のデータはそのまま残ります。他のデータによって上書きされていない場合は、データ復元ソフトで削除したファイルをスキャン、復元できます。さらに、WindowsとMacの両方のパソコンにはバックアップ機能が組み込まれており、バックアップしたものから削除したファイルを復元することもできます。
削除したファイルの復元する方法 6選
1、ゴミ箱から削除したファイルを復元する
WindowsとMacの両方パソコンからファイルを削除した後、一般的に、ゴミ箱に一時的に保存されます。ゴミ箱には削除したファイルがあるかどうかを確認します。もしゴミ箱にあるなら、「元の戻す」ボタンを利用して、簡単に消えた写真、音声、ドキュメント、動画を復元できます。
ゴミ箱では、定期的に自動削除することが設定できます。これは有効になった場合、この時間が経過すると、ファイルは自動に完全削除しました。この点をご注意ください。また、ゴミ箱内のファイルは非表示になっている可能性があります。復元したいファイルが見つからない場合は、上のメニューバーにある「表示」タプをクリックして「隠しファイル」をチェックしてください。
ステップ 1パソコンデスクトップにあるゴミ箱アイコンをクリックして、ゴミ箱を開きます。
ステップ 2ゴミ箱で復元したいファイルを探して、右クリックします。
ステップ 3「元の戻す」ボタンをクリックして、削除したファイルは元の保存先に復元できます。
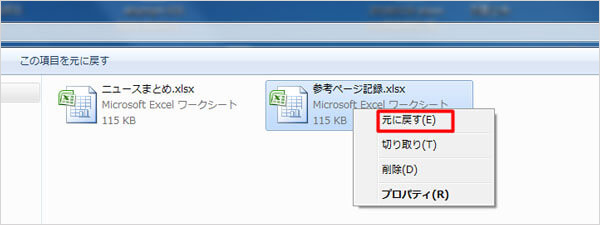
2、パックアップなし!復元ソフトで完全削除したファイルを復元する
パックアップがない場合、完全削除したフォイルを復元したいなら、高機能のデータ復元ソフトを利用することができます。ここでは、Aiseesoft データ 復元をおすすめします。このソフトは、ソフトウェアやパソコンクラッシュ、誤操作、ゴミ箱を空にする、パソコン初期化、ウイルス感染など原因で完全削除したファイルの復元が対応できます。
また、このソフトはあらゆる形式のファイルを復元できます。完全削除した写真、動画、音楽、ドエクセル、ワード復元などことができます。直感的なインターフェースを提供しており、初心者でも簡単に操作できます。
![]() メリット
メリット
- shift deleteで完全に削除したファイルを復元したり、パソコンが初期化された後のデータ復元したりすることができます。
- 対応デバイスが多い、パソコンから削除したファイルを復元できだけでなく、外付けハードドライブ、SDカード、カメラ、 USBドライブ復元から削除しデータを復元することも可能です。
- 削除したファイルを復元前に、データをプレビューできます。
- 高度なアルゴリズムを使用して、失われたデータの復旧率が高い、99%があります。特に、削除されたファイルの復元に優れています。
下記、Aiseesoft データ 復元で完全削除したフォイルを復元する手順を一緒にみましょう!
ステップ 1ソフトをダウンロード
下記の「無料ダウンロード」ダウンロードをクリックして、この削除したファイルを復元できるソフトをパソコンにインストールします。
ステップ 2削除したファイルをスキャン
ソフトを起動して、ホーム画面から削除したファイルの保存先を選択できます。削除したファイルがある場所またはディスクを選択した後、右下の「スキャン開始」ボタンをクリックします。
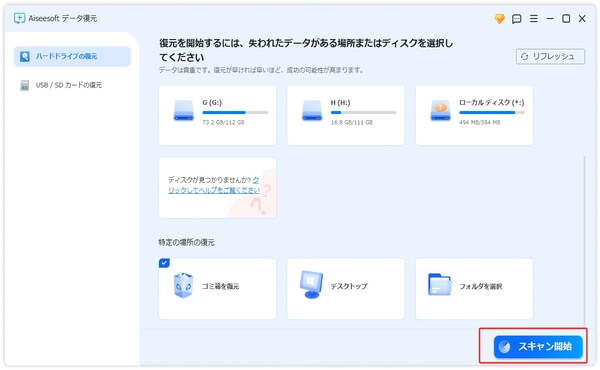
ステップ 3削除したファイルを復元
すると、表示された画面の上で「削除したもののみ表示」をチェックします。また、もし特定の種類、パスのファイルを復元したい場合は、左側で「パスリスト」「タイプリスト」から対応するリストを選択できます。復元したいファイルを選択した後、「復元」ボタンをクリックします。これで、完全削除したフォイルを復元できます。
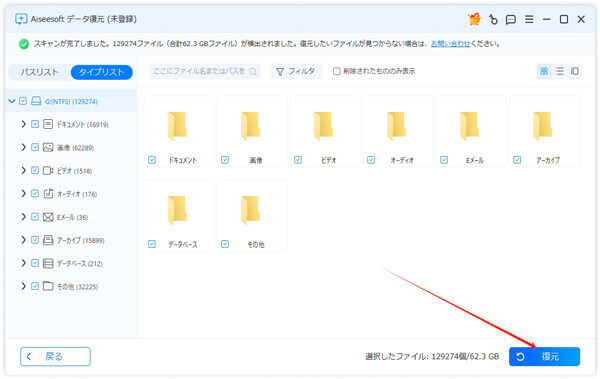
3、以前のバージョンを利用して削除したファイルを復元する
「以前のバージョン」はWindows標準機能として、特定のファイルやフォルダの過去の状態にアクセスし、復元することができます。これを使って、Windowsで削除したファイルやフォルダの以前のバージョンに復元することができます。誤ってファイルを削除した場合、ぜひこの機能を試用しましょう!
この便利な機能を利用するには、事前にファイル履歴機能を有効にすることが必要です。
ステップ 1パソコンで削除したファイルの保存フォルダを右クリックします。
ステップ 2「プロパティ」タプをクリックして、「以前のバージョン」を選択します。
ステップ 3すると、すべてパックアップした バージョンが表示されます。「開く」ボタンの横にあるドロップダウンメニューをクリックし、「ファイル履歴で開く」を選択して、復元するファイルをプレビューします。この中から、パックアップファイルを削除する前のバージョンを選択します。
ステップ 3「OK」ボタンをクリックして、無料でパソコンから消えたファイルを復元できます。
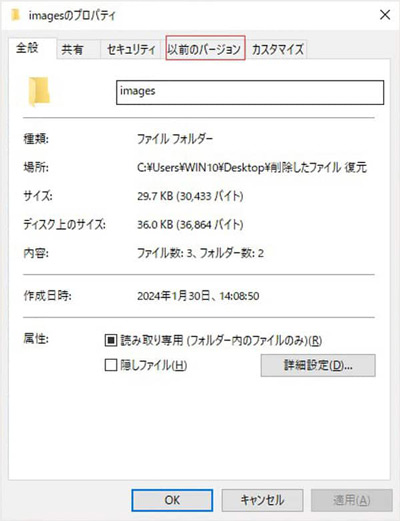
4、「ファイル履歴」でバックアップから削除したファイルを復元する
「ファイル履歴」機能も、Windows 11/Windows 10でのバックアップ機能の一つです。指定されたフォルダー内のファイルの変更履歴を定期・自動的にバックアップ、復元することができます。この機能は、ドキュメント、画像、動画、音楽など様々な種類のファイルのパックアップ、復元がサポートします。
もしこのフォルダー中ファイルを削除されなら、これを使って、簡単に特定の日時に保存されたものを復元できます。
ファイルを削除した後にバックアップを行うと復元できなくなりますので、必ず事前にファイルをバックアップしてください。
ステップ 1パソコンのスタートボタン右の虫めがねマークをクリックし、「コントロールパネル」を入力して開きます。
ステップ 2「コントロールパネル」画面で「ファイル履歴」をクリックします。
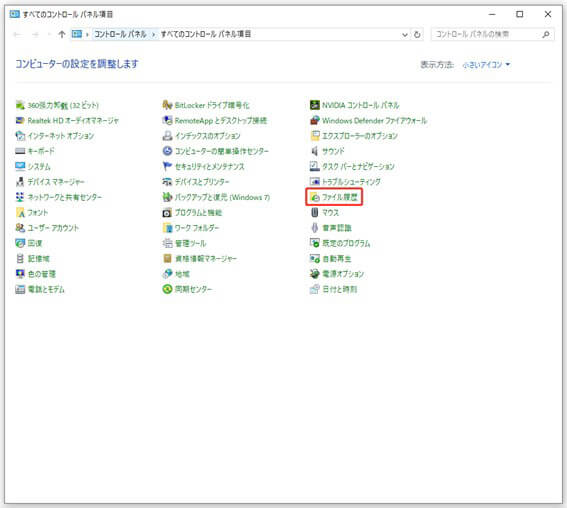
ステップ 3「ファイル履歴」画面の左側で「個人用ファイルの復元」をクリックします。
ステップ 4すると、バックアップしたすべてのファイルやフォルダが表示されます。この中から復元したいものを選択します。画面下の復元ボタンをクリックして、完全削除したフォイルを元に復元できます。
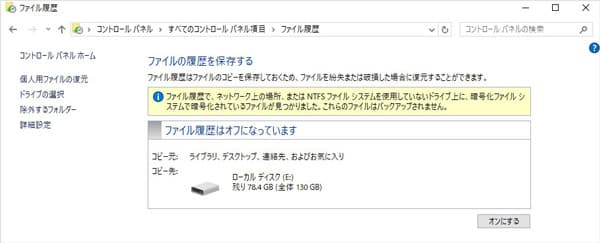
Macパソコンの場合も標準パックアップ機能があります。Macパソコンで誤ってファイルが削除したなら、Macタイムマシンバックアップからファイルを復元することができます。
5、Windowsシステムの復元ポイントから削除したファイルを復元する
Windowsシステムの復元ポイント機能を利用して、システムの変更を元に戻すことで削除したファイルを復元することができます。この機能を使用して消えたファイルが復元すると、現在のシステム設定とインストールされているプログラムがすべて以前のバージョンに復元されます。これにより、既存のデータが失われる可能性があり、慎重に操作する必要があります。
復元ポイントが作成されていない場合、この方法は利用できません。定期的に復元ポイントを作成するか、バックアップを取ることをおすすめします。
ステップ 1Windowsアイコン右側にある検索バーに「復元ポイントの作成」を入力して検索します。表示されるウィンドウで「システムの保護」タプ中の「システムの復元」を選択します。すると、「次へ」ボタンをクリックします。
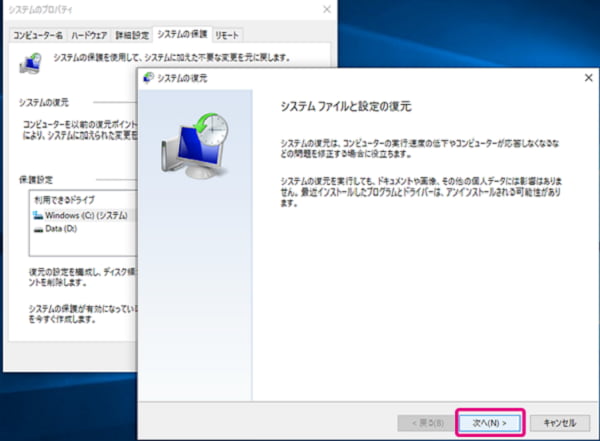
ステップ 2次に、以前作成した復元ポイントがすべて表示されています。復元したいものを確認した後、「完了」ボタンをクリックします。
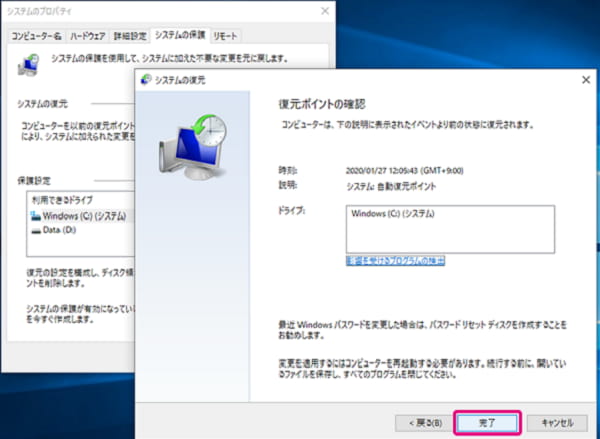
ステップ 3最後、「いったんシステムの復元を開始したら、中断することはできません。続行しますか?」メッセージが表示されています。このプロセスは時間がかかる可能性があり、開始後はキャンセルできません。開始する前に慎重に確認してください。確認したなら、「はい」ボタンをクリックします。これで、Windowsシステムの復元ポイント機能で削除したファイルの復元が開始できます。復元が完了したら、パソコンを再起動する必要があります。そうすると、パソコンで削除したファイルを見つけます。
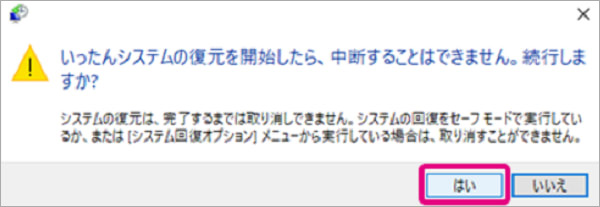
6、Windows File Recoveryeで削除したファイルを復元する
Windows File RecoveryeはMicrosoftが提供する無料のコマンドラインツールで、失われたファイルや削除されたファイルを復元することができます。このツールは、パソコンから削除しファイルの復元に対応できるほか、HDDやSSD、USBメモリ、SDカードなどから削除したファイルの復元することもできます。
ただし、このツールを無料に利用できますが、Windows 10 Version 19041.0 以降が必要です。また、コマンドプロンプトで操作するため、初心者には少し難しいかもしれません。
ステップ 1Microsoft Storeで「Windows File Recovery」を検索し、ダウンロードしてインストールします。
ステップ 2スタートメニューで「cmd」と検索し、表示された「コマンドプロンプト」を右クリックして「管理者として実行」を選択します。
ステップ 3例えば、削除されたファイルを C: ドライブから D:\RecoveredFiles フォルダに復元したい場合、コマンドは以下のようになります。

ステップ 4コマンドを入力したら、Enterキーを押して削除したデータの復元が開始します。復元が完了すると、復元されたファイルは指定したフォルダに保存されます。
削除したファイルを復元する際の注意点は?
パソコンから削除したファイルを復元する際には、いくつかの重要な注意点があります。これらのポイントを守ることで、復元が成功する可能性が高まります。
できるだけ早く行動する:ファイルを削除した後、時間が経つほど新しいデータがストレージに書き込まれ、削除したファイルが上書きされる可能性が高まります。新しいデータを書き込むと、元のファイルが上書きされて復元が難しくなります。
デバイスを再度使用しない:ファイルを削除した後もデバイスを使い続けると、以前データが保存されていた場所が新しいデータで簡単に上書きされてしまいます。
適切な復元ソフトを選ぶ:復元ソフトの性能や対応ファイルシステムによって、復元の成功率が変わります。自分の環境に合った、信頼性の高い復元ソフトを選択するほうがいいです。
また、バックアップから復元の場合、バックアップが最新であることを確認し、正しいバックアップを選択して復元します。既存のデータをバックアップしておかないと、リカバリ後のデータで上書きされる可能性がありますので、あらかじめバックアップしておいてください。
削除したファイル復元に関するよくある質問
質問 1:スマホから削除したファイルを復元する方法?
答え 1:スマホから削除したファイルを復元するには、ゴミ箱から復元できます。また、Androidの場合、Aiseesoft Android データ 復元、Googleドライブ、DroidKitも利用できます。iPhoneの場合、Aiseesoft iPhone データ 復元、iCloud、iTunesも利用できます。
答え 2:削除したファイルはどこにある?
答え 2:ファイルを削除した後、一般的にゴミ箱に入ります。しかし、「Shift」+「Delete」キーを使用して削除したファイル、USBメモリなどの外部デバイスから削除したファイルはゴミ箱には入らず、直接消えます。
質問 3:ファイルを完全削除された原因は?
答え 3:ファイルを完全削除された原因は主に三つがあります。まず、ゴミ箱の空にするファイルのメタデータが削除され、ディスク上の領域は新しいデータで上書きされる可能性があります。また、Shift + Delete キーを使ってファイルを完全に削除します。ファイルには物理的損傷があります。ディスクの損傷は、ファイルの完全な削除やデータ損失の原因となります。
まとめ
本文では、ゴミ箱から削除したファイルの復元する方法、「ファイル履歴」、「復元ポイント」、「以前のバージョン」というWindowsパックアップ機能で削除したファイルの復元する方法、データ復元ソフトで完全削除したフォイルの復元する方法を紹介いたします。ゴミ箱に見つからず、バックアップもない場合は、Aiseesoft データ 復元で完全削除したファイルを復元してみましょう!