Windowsで破損したMBR(マスターブートレコード)を修復する方法
MBRは、HDDやSSDのデータ領域の一つで、コンピューターの起動時に最初に読み込まれる部分です。本文では、MBRの特徴やMBRが破損した時の修復方法、およびMBRの破損が原因で消えたデータを復元する方法を詳しくご紹介いたしますので、万が一の場合、少しでもお役に立てれば何よりです。

MBRとは?MBRは急に破損してしまったら?
下記では、MBRとは、一体何だろうか、その仕込みや役割などを詳しくご紹介いたします。さらに、MBRが破損したり、損傷を受けたりする原因も話しましょう。
MBRとは
MBRとは、Master Boot Record(マスターブートレコード)の略称で、内蔵HDDや外付けHDDやSSDの最初のセクターに配置される重要なデータ構造の一つで、サイズは512バイトで、オペレーティングシステムを起動するための重要な役割を果たしています。
MBRには、ブートローダーコードやパーティションテーブルなどが格納されています。ブートローダーコードは、オペレーティングシステムを起動するための重要な部分で、OSを起動するパーティションを決定し、該当するパーティションのブートセクタを読み込む役割を担っています。パーティションテーブルには、ストレージデバイスに作成されたパーティションの開始位置、サイズ、タイプなどの情報が含まれて、最大で四つまでのパーティションの情報を格納することができます。
ユーザーがコンピューターを起動すると、BIOSはストレージデバイスの最初の512バイトを読み込みます。そして、MBR内のブートストラップコードが実行され、パーティションテーブルを参照します。選択されたパーティションのブートセクタが読み込まれ、オペレーティングシステムが起動するようになります。
なぜMBRが破損してしまったのか
パソコンを起動しようとしても、「Operating System Not Found」などのエラーメッセージが表示され、パソコンが正常に起動できなくなると、MBRが破損になってしまう可能性が高いです。その原因といえば、一般的に下記の不具合が考えられます。
- ユーザーの誤った操作、例えば、起動ファイルを誤って削除してしまう
- パソコンがウイルスやマルウェアに侵入される
- パソコンのシステムクラッシュなどの不具合
- パーティションテーブルエラー
- 停電などによる突然なシャットダウン......
破損したMBRを修復する方法
下記では、MBRは破損になったときの修復方法をご紹介いたしましょう。
スタートアップ修復でMBRを修復
スタートアップ修復で破損したMBRを修復するには、Windowsインストールメディア(CD/DVDまたはUSB)が必要なので、手元にWindowsインストールメディアがあれば、そのインストールメディアを光学ドライブに挿入して、パソコンを再起動し、スタートアップ修復でMBRを修復できます。
- ヒント:起動設定またはBIOS設定画面ではCDやDVD、USBメモリーなどのインストールメディアの起動順位を一番最初に起動するように設定する必要があります。起動設定またはBIOS設定画面を表示する方法はパソコンのメーカーや機種によって違いますので、その説明書を読んで設定してください。
Windowsインストールメディアが無ければ、下記のようにインストールメディアを作成してからMBRを修復してください。
ステップ 1Windowsインストールメディアを作成
正常に起動できるパソコンからWindows メディア作成ツール(Media Creation Tool)をダウンロードします。次に、8G以上の空き容量を持つUSBフラッシュをパソコンに接続しておいて、ダウンロードしたWindowsメディア作成ツールを開いて、「別のPCのインストールメディアを作成する(USBフラッシュドライブ、DVD、またはISOファイル)」を選択します。そして、「USBフラッシュドライブ」を選択して、Windows 10のインストールメディアが作成されるまでお待ちください。
ステップ 2作成したインストールメディアをMBR破損のパソコンに接続
作成したインストールメディアのUSBフラッシュドライブをMBRの破損が原因で正常に起動できないパソコンに接続して、BIOSでUSBフラッシュドライブを第一起動順番として設定します。
ステップ 3破損したMBRを修復
そのインストールメディアを起動して、左下の「コンピューターを修復する」をクリックして、オプション画面の「トラブルシューティング」>詳細オプション画面の「スタートアップ修復」の順に選択して、MBRの破損を修復することができます。修復が終わったら、PCを再起動してみてください。
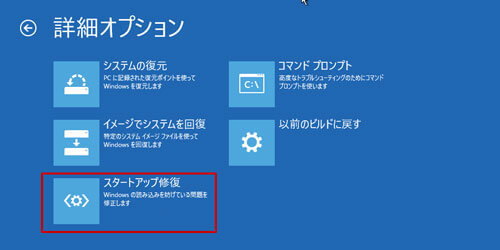
コマンドプロンプトでMBRを修復
コマンドプロンプトでMBRを修復するには、同じくWindowsインストールメディアが必要です。
ステップ 1Windowsインストールメディアをパソコンに挿入し、パソコンを起動して、USBを第一起動順番に設定して、「コンピューターを修復する」をクリックします。
ステップ 2次に、オプションの選択画面から「トラブルシューティング」>詳細オプション画面の「コマンドプロンプト」の順に選択します。
ステップ 3それから、コマンドプロンプト画面では、「bootrec/fixmbr」、「bootrec/fixboot」、「bootrec/rebuildbcd」と入力して、Enterキーを押すことで、MBRマスターブートレコードの修復ができます。
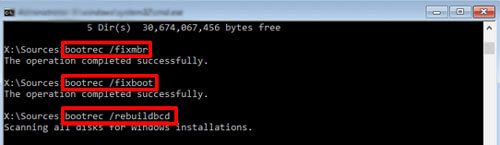
以上のように、Windows 10などのMBRが破損してしまって、起動できなくなると、上記のMBR破損の修復方法をお試しください。
MBRの破損や修復で消えたデータを復元する方法
MBRの破損や修復でデータが消えるのは稀ですが、万が一の場合、MBRの破損や修復で大事なデータが消えてしまったら、下記のデータ復元方法をご参考ください。
Aiseesoft データ 復元はMBRの修復やパソコンのクラッシュやユーザーの誤操作や誤削除などで消えたデータを復元してくれることができるソフトウェアなので、MBRの破損や修復でデータが失われ、消えたら、ぜひお試しください。
![]() 特徴
特徴
- MBRの修復やパソコンのクラッシュや誤った操作などの不具合で消えたデータを復元
- 2,000種類以上の削除ファイルの復元に対応、例えば、消えた音声や動画、画像などを復元
- HDD、外付けHDD、USBメモリなどからデータを簡単に復元
- ゴミ箱を空にしてもデータを復元可
- クイックスキャンとディープスキャンで徹底的に消えたデータを探ってくれる
- 高いデータ復旧率、100%安全
では、このMBR破損復元ソフトを無料ダウンロード・インストールして、MBRの破損や修復で消したデータを復元する方法をステップ・バイ・ステップでご紹介いたしましょう。
ステップ 1消えたデータの保存場所を選択
このMBR破損復元ソフトを立ち上げて、メイン画面からその保存場所であるディスクドライブを選択します。
ステップ 2消えたデータをスキャン
「スキャン開始」をクリックして、MBR修復などで消えたデータを見つけるためのクイックスキャンが始まります。クイックスキャンが終わったら、徹底的なスキャンができるディープスキャンが自動的に始まりますので、全部終わるまでお待ちください。
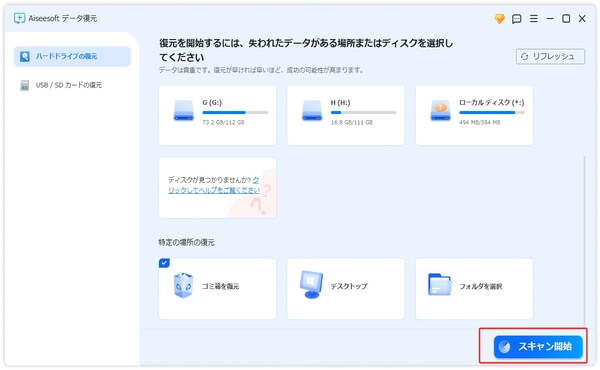
ステップ 3MBR修復で消えたデータを復元
スキャンが終わったら、パスリストまたはタイプリストからMBR修復で消えたデータを見つけてみてください。最後、「復元」をクリックして、MBR修復で消えたデータを成功に復元できるはずです。
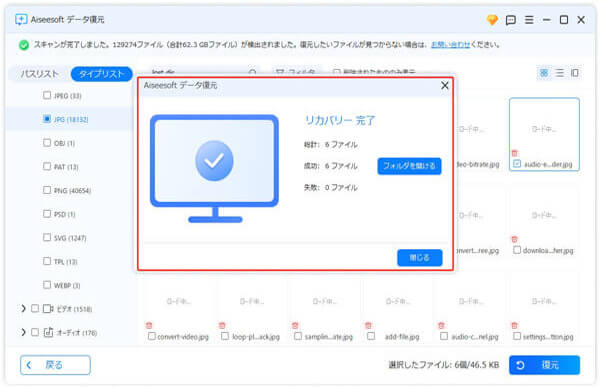
このMBR修復はパソコンでのアンインストール復元やHDD・外付けHDDのデータの復元、様々な故障で消えたデータの復元に対応できますので、確実に強力です。今後、MBRの破損や修復で消えたWordやエクセル、メールなどのデータを復元する必要があれば、ご参考ください。
まとめ
以上は、MBRの仕組みや役割、およびMBRが破損になったときの修復方法、MBR破損・修復で消えたデータを復元する方法の詳しいご紹介でした。今後、MBRが破損でパソコンが起動できなくなったり、大事なデータが消えてしまったら、少しでもお役に立てれば何よりです。