2025最新!WhatsAppビデオ通話を録画する方法
WhatsAppには録画機能がありませんが、WhatsAppビデオ通話を録画することが可能です。ここで、WhatsAppビデオ通話の録画方法をご紹介いたします。
コロナ感染状況が長引いている中、WhatsAppの使用頻度がだんだん増えています。遠くに住んでいる友人との連絡、さらにビジネスや授業などの分野でもよく使われています。しかし、WhatsAppには通話を録画する機能がないので、ある時すごく不便です。では、大事なWhatsApp通話を保存したい時、どうすればいいですか。ここで、WhatsAppビデオ通話を録画する方法をご紹介いたします。
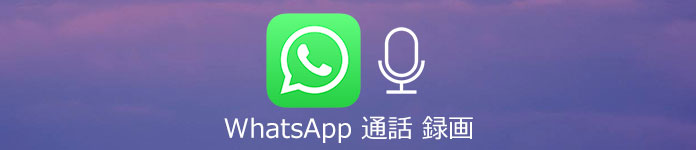
WhatsApp 通話 録画
Windows篇 | WhatsApp通話を録画
WindowsでWhatsApp通話を録画するなら、Aiseesoft スクリーンレコーダーという専門的な録画ソフトを使用できます。このソフトは高画質かつ高音質でPC画面と音声を収録できます。録画する時、自由に録画範囲を選択でき、全画面でも、特定範囲でも録画できます。システム音とマイク音も設定可能なので、相手の音でも、自分の音でも収録できます。重要な部分なら、矢印、テキスト、線、矩形、楕円などを追加することも可能です。また、出力形式、保存先、録画時間なども自由に設定できます。
WindowsでWhatsApp通話を録画する手順:
ステップ 1録画機能を選択
このWhatsApp 通話 録画 ソフトを起動して、インターフェースから「動画 レコーダー」という録画機能を選択します。通話を録音したいなら、「音声 レコーダー」という録音機能を選択できます。

WhatsApp 通話 録画 - 録画機能を選択
ステップ 2録画を開始
おニーズに応じて、録画範囲、音声などを設定してから、「REC」ボタンを押すと、WhatsApp通話の録画を開始できます。

WhatsApp 通話 録画 - 録画を開始
ステップ 3録画を停止
「停止」ボタンで録画を終了できます。出た画面で録画したものを再生してチェックできます。「ビデオを保存」ボタンをクリックすれば、録画したWhatsApp通話動画をWindowsに保存できます。
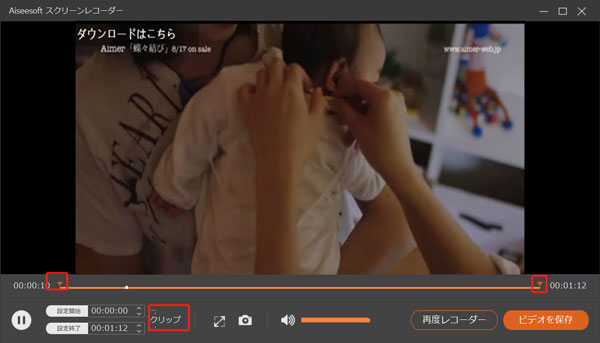
WhatsApp 通話 録画 - 録画を保存
もっと多くのWindowsでの録画方法を知りたいなら、Windows 10 録画をご参考になってください。
Mac篇 | WhatsApp通話を録画
Macユーザーなら、上記のスクリーンレコーダーソフトのMac版を使用してWhatsApp通話を録画できます。録画方法はWindowsでの方法と大体同じで、簡単です。
また、標準アプリのQuickTime Playerも使用できます。このアプリには「画面収録」機能が搭載されています。ほかのアプリをインストールしなくても、簡単にWhatsApp通話を録画できます。
MacでWhatsApp通話を録画する手順:
ステップ 1QuickTime Playerを実行して、メニューバーの「ファイル」の中から「新規画面収録」を選択します。
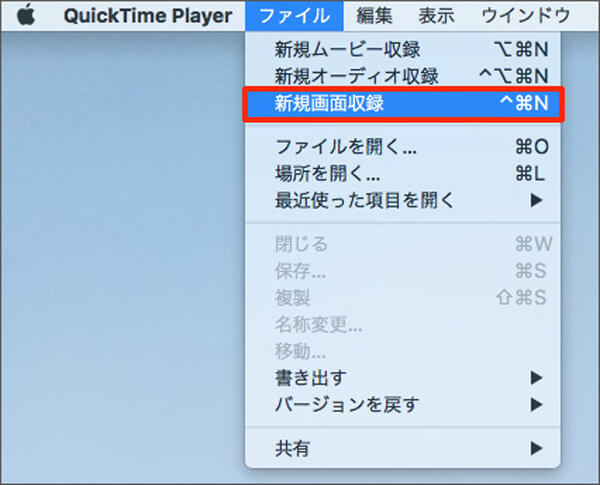
WhatsApp 通話 録画 - QuickTime Player新規画面収録」
ステップ 2録画する前に、録画ボタンの横にある矢印をクリックすると、収録の設定を変更できます。
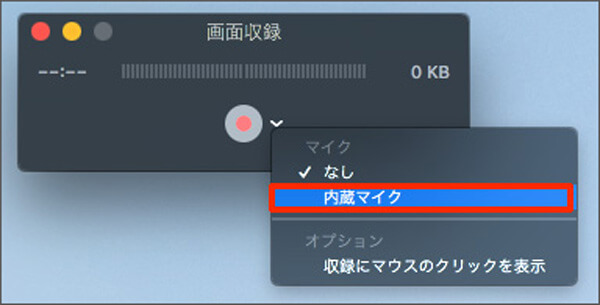
WhatsApp 通話 録画 - QuickTime Player収録設定
ステップ 3それから、録画ボタンをクリックして、画面全体を収録するか、エリアを指定して録画するかを選択して録画できます。メニューバーの停止ボタンをクリックすると、録画を停止できます。
Mac向けの画面キャプチャーソフトという文章にはMac向けの録画ソフトをいろいろ紹介したので、興味があれば、ご参考になってください。
iPhone篇 | WhatsApp通話を録画
iPhoneでWhatsApp通話を録画したい人も多いでしょう。実は、画面収録という標準機能を使用できます。脱獄でもアプリのインストールでも不要、安全なので、便利でしょう。
iPhoneでWhatsApp通話を録画する手順:
ステップ 1iPhoneで「設定」>「コントロールセンター」>「コントロールをカスタマイズ」を選択して、「画面収録」項目の「+」をクリックして、画面収録機能をコントロールセンターに追加します。
ステップ 2iPhone画面で下から上にスワイプして、下側の二重丸の画面録画ボタンをタップして、出た画面で「マイク」をタップして、「収録を開始」をタップすると、3 秒のカウントダウンの後、録画は始まります。
ステップ 3コントロールセンターを開いて録画ボタンをタップするか、画面上側の赤いステータスバーをタップして「停止」をタップすることで録画を停止できます。
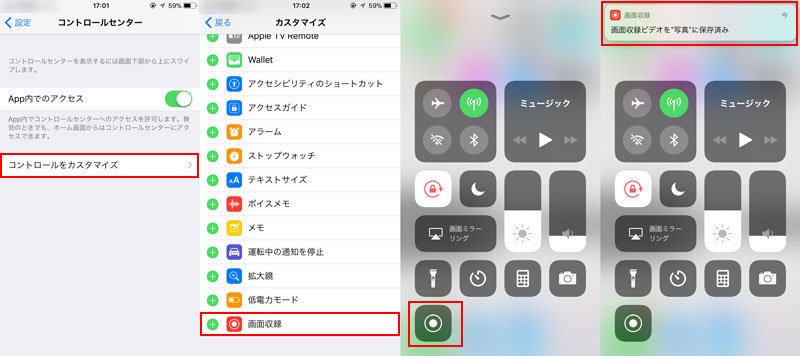
WhatsApp 通話 録画 - iPhone画面収録
この機能はiOS 10以降のデバイスに追加されたので、使用できないデバイスもあります。使用できないなら、専門的なiPhone 画面 録画アプリを使用できます。
Android篇 | WhatsApp通話を録画
Androidスマホの場合、標準の録画機能でWhatsApp通話を録画することもできます。デバイスによって、録画機能の使い方も異なります。例えば、HUAWEIスマホなら、電源ボタンと音量アップボタンを同時に長押しすることで録画を開始、停止できます。
或いは、AZ スクリーンレコーダーというAndroid用の録画アプリを使用することもできます。Root化不要、気軽に動画を録画できるので、このアプリは多くのAndroidユーザーに愛用されています。
AndroidでWhatsApp通話を録画する手順:
ステップ 1AndroidでAZ スクリーンレコーダーを起動して、オレンジ色の録画開始ボタンが表示されます。クリックして、出た画面で「今すぐ開始」を選択すると、録画できます。
ステップ 2スマホ画面の上から下にスワイプして、表示された通知センターで「AZ Screen Recoder」の停止ボタンをクリックすれば、録画を停止できます。
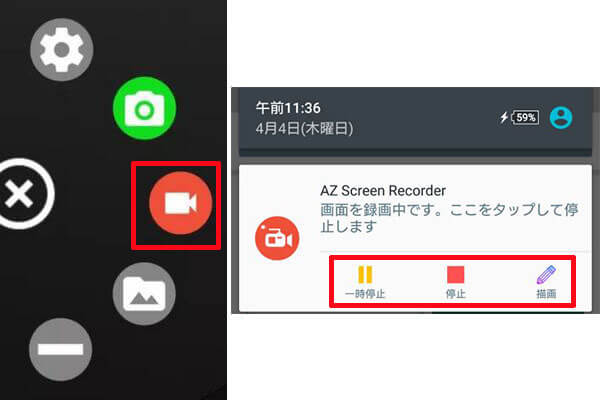
WhatsApp 通話 録画 - AZ スクリーンレコーダー
もちろん、AZ スクリーンレコーダー以外、ほかの様々なAndroid録画方法もあります。もっと多くの方法を知りたいなら、Androidスマホ 画面 録画をご参考になってください。
上記には、Windows、Mac、iPhone、AndroidスマホでWhatsApp通話を録画する方法をご紹介いたしました。では、自分の状況に応じて方法を選択してビデオ通話を録画して保存しましょう。
WhatsApp 通話 録画についてのFAQ
質問 1:WindowsでWhatsAppビデオ通話を録画する時、自分の音が出ないです。どうすればいいですか。
答え 1:こんな場合、マイクとマイクの音量をチェックしてください。上記のスクリーンレコーダーソフトを使用するなら、マイク音をオンにするか確認してください。
質問 2:QuickTime PlayerでWhatsApp通話を録画するなら、時間制限がありますか。
答え 2:特に時間制限がありません。HDDの空き容量しだいです。だから、録画する前に、HDDの空き容量を確認した方がいいと思います。
