「詳細解説」Google Meetのビデオ通話を録画する方法
このページでは、Google Meetにより行っているビデオ通話を録画する方法について、詳しくご紹介しますので、Google Meetを利用している方はぜひご参考になってください。
Google MeetはGoogleが提供するオンライン会議ツールで、旧称はHangouts Meetです。以前はGoogle Hangoutというオンライン会議サービスを利用できますが、今後は提供を終了してGoogle Meet とGoogle チャットへ移行する予定です。そのため、Google Meetによりオンライン会議を行っているユーザーが増えています。
ところで、Google Meetを利用してオンライン会議を行う場合、その会議の内容を録画して、後でまとめたり、欠席のメンバーに共有したりしたいなら、どうすればいいでしょうか?本文では、Google MeetのWeb会議を録画する方法を詳しくご紹介しますので、ご興味がありましたら、ぜひ最後までご覧ください。
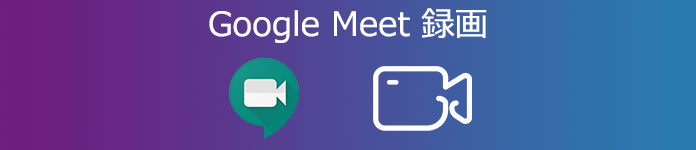
Google Meet 録画
パソコンでGoogle Meetのビデオ通話を録画する
まずはパソコンでGoogle Meetのビデオ通話を録画する方法からご紹介したいと思います。パソコンからGoogle MeetのWeb会議などを録画したいなら、ぜひご参考になってください。
専門的な録画ソフトによるGoogle Meetを録画する方法
Aiseesoft スクリーンレコーダーはGoogle Meetにより行ったWeb会議を音声と共にキャプチャーできるソフトウェアです。このソフトを使えば、簡単にGoogle Meetのビデオ通話を録画できるほか、ニコニコ、Ted、TikTokなどのオンラインビデオ、ゲームプレイ画面、ディスクトップの操作画面などを音声付きで録画することもできます。また、Google Meetのビデオ通話をレコードする際に、画面にテキストや矢印などを追加したり、音量を調整したりするのもできるので、超便利です。では、Google Meetのビデオ通話を録画する手順をご案内しましょう。
ステップ 1Google Meet 録画を無料ダウンロード
まずは、このGoogle Meet 録画ソフトを無料ダウンロードして、お使いのパソコンにインストールして、起動してください。そして、ソフトのインタフェースから「動画 レコーダー」を選択します。
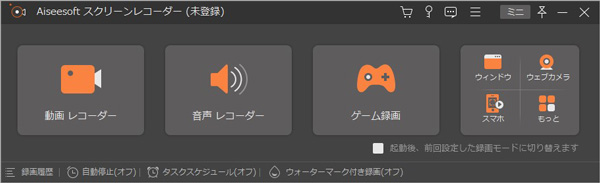
「動画 レコーダー」を選択
ステップ 2Google Meetのビデオ通話を録画する
次に、Google Meetのウィンドウにより、録画範囲を全画面か特定な範囲に指定して、システム音とマイク音をオンにしてから、「REC」ボタンをクリックすると、Google Meetの録画が始まります。
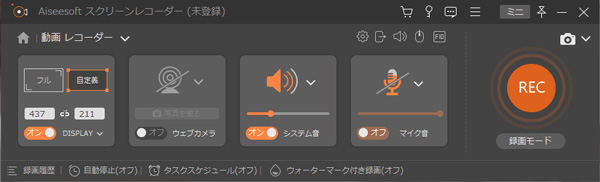
Google Meetを録画
ステップ 3Google Meetのビデオ通話を保存する
また、操作バーの「停止」ボタンを押せば、Google Meetの録画が停止されます。そして、出たウィンドウで先ほど録画したファイルをチェックして、問題がなければ、「ビデオを保存」ボタンをクリックすることで、Google Meetのビデオ通話をPCに保存できます。
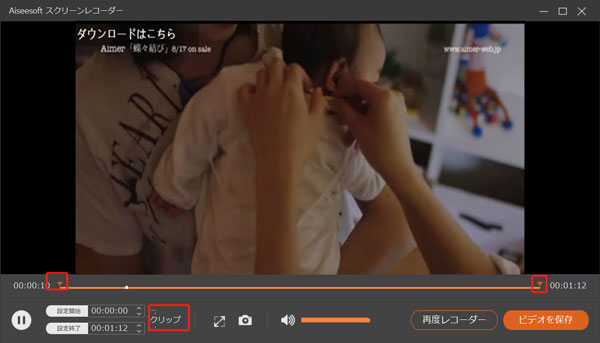
Google Meetを保存
このソフトはWeb会議やオンラインビデオなどを録画できるだけでなく、パソコンから流れっている音声やマイクから入力した音声も録音でき、特定なシーンを静止画としてキャプチャーすることも可能です。
Google Meet本体からオンライン会議を録画する方法
実は、Google Meetに内蔵されている録画機能を利用すれば、簡単にGoogle Meetのオンライン会議を録画できます。また、録画したオンライン会議(チャット)は会議の主催者の Google ドライブに .SBV ファイルとして保存されます。ただし、この録画機能はビデオ会議の主催者または主催者と同じ組織に属しているユーザーのみ利用できるため、他の参加者にとってはちょっと不便になります。
ステップ 1Google Meetの画面を開いて、「今すぐ参加」ボタンをクリックし会議画面に移動します。
ステップ 2画面右下のメニュー(縦三点のアイコン)をクリックして、一番上の「ミーティングを録画」をクリックします。そして、同意の確認が出て来ますので、問題がなければ承認をクリックして、Google Meetのビデオ会議を録画できます。
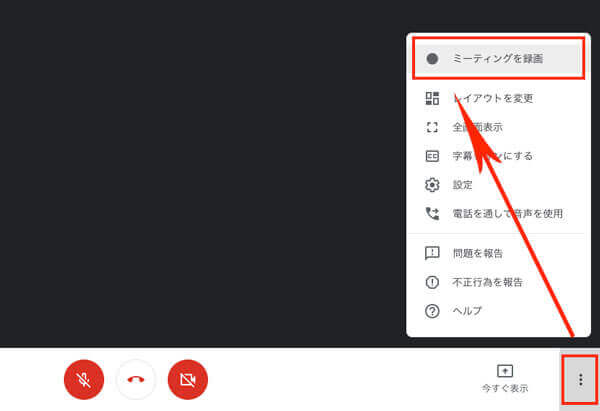
「ミーティングを録画」を選択
ステップ 3録画中は右上に「REC」と表示されます。もし、Google Meet ビデオ会議の録画を終了したいなら、もう一度メニューを押して、「録画を停止」をクリックすればいいです。また、録画したWeb会議は主催者の「マイドライブ」に保存されます。
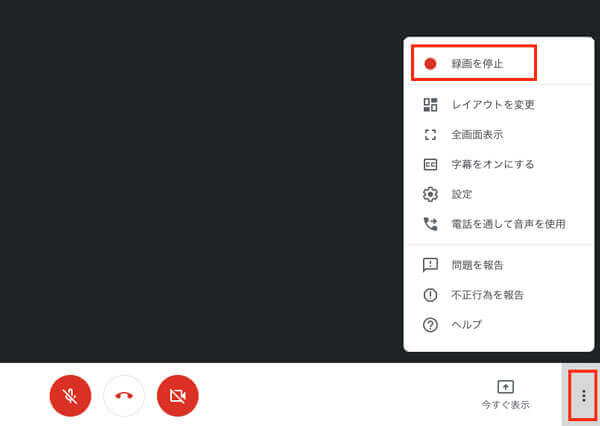
Google Meetの録画を停止
スマホでGoogle Meet ビデオ通話を録画する方法
Google Meetにはディスクトップ版もあればモバイルアプリもあります。でも、モバイルアプリのユーザーなら、Google Meetの録画機能を利用できません。この場合、スマホでGoogle Meetのビデオ通話を録画するには、何かいい方法がありますか?
iPhoneのユーザーは「画面収録」という標準搭載の録画機能を利用すれば、簡単にGoogle Meetのオンライン会議を録画できます。ただし、この機能はiOS 11以降のiPhoneが利用できるため、iOS 11以前の機種は第三方の録画アプリを利用する必要があります。具体的には、iPhone 画面 録画をご参考になってください。
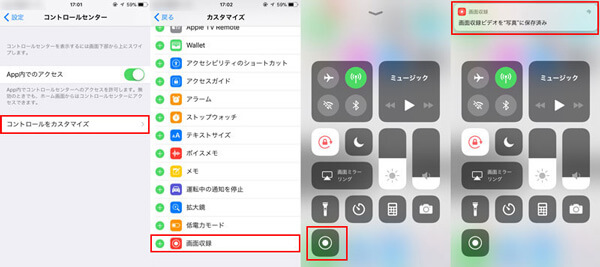
iPhoneの画面収録機能
AndroidスマホのユーザーはAndroid 11にアップグレードすれば、「スクリーンレコード」という録画機能を利用できます。しかし、この機能はAndroid 11から追加されましたが、一部分の機種のみ対応できるため、もし手元のAndroidスマホを最新のOSにアップグレード出来なかったり、更新しても録画機能が付いていなかったりしたら、このAndroidスマホ 録画をご参考ください。
結論
以上はGoogle Meetを使ったビデオ通話(オンライン会議)を録画する方法でした。これから、上記で紹介した方法を使えば、簡単にGoogle Meetのビデオ通話を録画できます。また、Aiseesoft スクリーンレコーダーなどの第三方の録画ソフトにより、Google Meetを録画すればバレることがないですが、参加者の許可なしにGoogle Meetを録画しないでください。
