CS:GOゲームを録画する方法
CS:GOゲームを録画する方法を探していますか。このページには、CS:GOを録画できる簡単な方法をみんなにご紹介いたします。では、一緒にCS:GOのゲームプレイを録画しましょう。
CS:GOとは、正式名称は「Counter-Strike:Global Offensive」で、2012年にリリースされたゲームです。リリースされた後、世界各地で何回もeSports大会が行われ、世界でも人気を誇っています。ゲーム中、CS:GOのプレイを録画して友人に共有したり、SNSにアップロードしたりしたい方も多いです。しかし、どうすれば、CS:GOのゲームプレイを録画できますか。ここで、CS:GOを録画する方法をみんなにご紹介いたします。

CS:GOゲーム 録画
CS:GO 録画 | デモ機能
実は、CS:GOにはプレイデータを保存できるデモ機能が内蔵されています。この機能を使えば、CS:GOのゲームプレイを録画して、CS:GOのムービーを作成できます。デモ機能で録画したCS:GOファイルには二つの種類があります。
POVファイル
POVとは(Point of Viewの略称)、その名の通り一人称の視点という意味です。この種類でCS:GOを録画するなら、デモ録画を開始したプレイヤーが見たものだけが保存されます。POVの録画方法は下記のとおりです。
CS:GO録画開始の時にコンソールを開いて、「record ファイル名(例、mydemo)」と入力して「Submit」ボタンを押し、録画終了の時に「stop」をコンソールに打ち込みます。

CS:GO 録画 - POVの録画
注:ファイル名は日本語を使わず、英数字で構成してください。
GOTVファイル
GOTVファイルは個人の録画データではなく、サーバー側で保存されているファイルです。自分以外の視点から見たことも保存されます。GOTVを保存するには、余計な操作がなく、マッチメイキングの場合はCS:GO起動後、メニューから観戦タブを開いて、過去の試合を見るとダウンロードできる項目があります。
CS:GO 録画 | 専門的な録画ソフト
もっと簡単、自由にCS:GOのゲームプレイを録画したいなら、専門的な録画ソフトがお勧めです。次、使いやすい録画ソフトをいくつかご紹介いたします。
Aiseesoft スクリーンレコーダー
Aiseesoft スクリーンレコーダーは専門的なPC用の録画ソフトで、高画質かつ高音質でCS:GOの画面を録画できます。このソフトで録画する時、全画面録画するか、特定範囲だけを録画するか、自由に選択できます。マイク音とシステムもおニーズに応じて設定でき、自分の説明をCS:GOムービーに追加することもできます。また、PC画面とウェブカメラを同時に録画すると、PIPの効果でCS:GOを録画することも可能です。
CS:GOのゲームプレイを録画する手順:
ステップ 1録画機能を選択
このCS:GO 録画 ソフトを起動して、インターフェースから「動画 レコーダー」という録画機能を選択します。

CS:GO 録画 - 録画機能を選択
ステップ 2CS:GOゲームを録画
おニーズに応じて、録画範囲、音声などを設定して、「REC」ボタンをクリックして、CS:GOの録画を開始します。

CS:GO 録画 - 録画を開始
ステップ 3録画を保存
「停止」ボタンをクリックして録画を停止するなら、出た画面で録画したCS:GOムービーを再生、カットできます。「ビデオを保存」ボタンをクリックすると、CS:GOの録画をパソコンに保存できます。
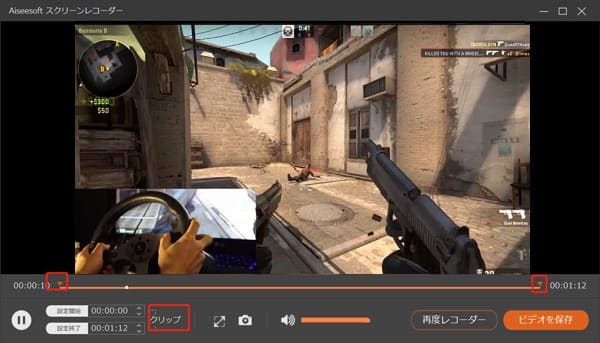
CS:GO 録画 - 録画を保存
多機能のソフトとして、スクリーンレコーダーはCS:GOの録画だけでなく、Vimeo、YouTube、DailyMotion、Facebookなどのオンライン動画の録画、ビデオ会議、ビデオチャットなどの録画、オンライン音楽、ラジオの録音、スクリーンショットの作成なども気軽にできます。
Bandicam
国内外でも有名な録画ソフトとして、Bandicamを使用したことがある人が多いです。CS:GOを録画したい時、このソフトも使用できます。画面録画モード、ゲーム録画モード、デバイス録画モードの3つのモードがあります。このうち、ゲーム録画モードは高画質でゲーム実況を録画できます。また、リアルタイム描画機能、Webカメラオーバーレイ挿入、ウォーターマーク(ロゴ)の挿入、クリック効果追加などの機能も付いています。
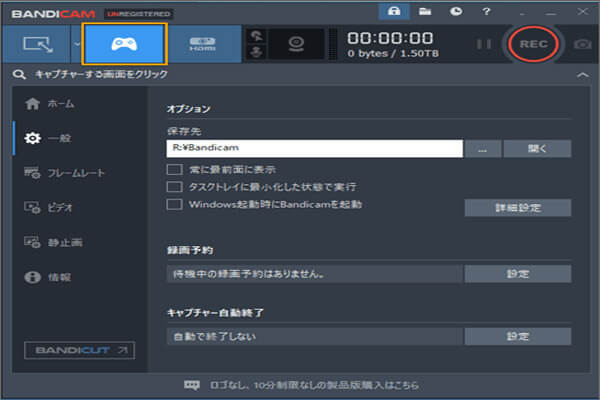
CS:GO 録画 – Bandicam
BandicamでCS:GOのゲームプレイを録画する時、不具合で録画できないなら、Bandicam録画できない時の対処法をご参考になってください。
Game DVR
Windows10を使用しているCS:GOプレイヤーは、わざわざキャプチャソフトを導入せずとも、CS:GO画面を録画できます。Windows10から標準で、デスクトップキャプチャ機能「Game DVR」が使えるからです。無料でありながら、低負荷でゲームおよびほかの何でも録画できるのはGame DVRの最大な特徴です。また、録画した動画を編集することもできます。

CS:GO 録画 - Game DVR
Game DVRの使用中に何か問題があるなら、Game DVRで録画できない時の対策をご覧ください。
上記のように、CS:GO画面を録画できる方法がいろいろあります。では、よりよいと思う方法を選択して、CS:GOのゲームプレイを録画しましょう。また、Minecraftのゲームプレイも保存したいなら、マイクラ 録画というガイドをご参考になってください。
CS:GO 録画についてのFAQ
質問 1:CS:GOのデモを再生する方法を教えてください。
答え 1:CS:GOを起動してコンソールに再生コマンド(playdemo デモの名前)を打ち込むと、デモを再生できます。或いは、SHIFT+F2キーでDemo PlaybackパネルのLoadから(デモの名前).demファイルを開きます。
質問 2:POVファイルはどこに保存されますか。
答え 2:デフォルトではcsgoディレクトリの中に保存されます。ちなみに、GOTVなら、サーバーからダウンロードする場合は任意の場所に保存できます。マッチメイキングの場合はcsgo階層の中のreplaysに入っています。
質問 3:デモの再生には早送りができますか。
答え 3:できます。SHIFT+F2キーでDemo Playbackパネルを開くと、バーをスライドさせて早送りできます。
