BlueStacksで画面録画を行う方法
今回、BlueStacksで画面録画を行う方法を紹介したいと思います。Androidスマホのゲームアプリをパソコンでプレイして録画したい方なら、ぜひ下記の内容を読んでください。
BlueStacksとはAndroidアプリケーションをWindowsおよびmacOS上で動作させるエミュレータです。BlueStacksをPCにインストールすれば、対応するゲームアプリを思う存分大画面で高速・快適に楽しめます。また、BlueStacksはプレイを録画してSNSにシェアできるので、多くのゲームファンに愛用されています。では、今回、BlueStacksで画面録画を行う具体的な方法をみんなにご紹介いたします。

BlueStacks 画面録画
BlueStacks上で録画する手順
気軽にゲームプレイを録画できるように、BlueStacksには専門的なスクリーンキャプチャ機能があります。では、BlueStacksで画面録画を行う方法を一緒に見ましょう。
ステップ 1BlueStacks上で録画したいゲームを起動すると、サイドバーにあるビデオカメラのアイコンがあります。これはBlueStacksの録画機能です。
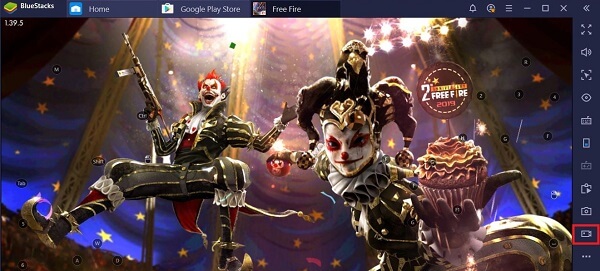
BlueStacks 録画 - BlueStacksの録画機能
ステップ 2BlueStacksの録画機能を初めて起動する時、ビデオレコーダーのダウンロードが求められます。「Download now」をクリックすればダウンロードできます。ダウンロードが完了すると、ビデオレコーダーの使用が可能になったことを伝える提示が表示されます。提示を閉じてビデオレコーダーを起動します。

BlueStacks 録画 - ビデオレコーダーのダウンロード
ステップ 3すると、 BlueStacksの録画機能アイコンをクリックすれば録画を開始できます。録画中、このアイコンに赤いインジケーターが付きます。
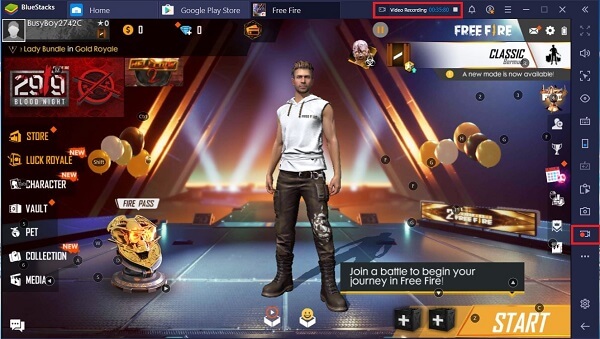
BlueStacks 録画 - 録画を開始
ステップ 4録画を停止したいなら、アイコンを再度クリックしてください。
おすすめ!専門的なPC 録画 ソフト
実は、BlueStacks以外、パソコンでプレイを録画できるほかのツールもいろいろあります。ここで、非常に使いやすいPC 録画 ソフトを紹介したいと思います。
Aiseesoft スクリーンレコーダーは専門的な録画ソフトで、気軽にパソコンでゲームプレイを録画して保存できます。BlueStacksで録画する時、ビデオレコーダーのダウンロードが必要ですが、このソフトならほかのものが不要で、便利です。また、ゲーム実況ではなく、YouTube、Vimeo、DailyMotionなどのオンライン動画、オンライン会議なども録画できます。音楽の録音、スクリーンショットの保存も可能です。また、このソフトで録画する時、録画範囲、音声(マイク音とシステム音)、出力形式なども自由に選択でき、さらにはPC画面とウェブカメラを同時に録画してPIPの効果を実現することもできます。
スクリーンレコーダーでゲーム実況を録画する手順:
ステップ 1「動画 レコーダー」を選択
このPC 録画 ソフトを起動して、ソフトのインターフェースにある「動画 レコーダー」を選択します。

BlueStacks 録画 - 「動画 レコーダー」を選択
ステップ 2録画を開始
録画範囲、音声などを設定して、「REC」ボタンを押すと、ゲーム実況の録画を開始できます。

BlueStacks 録画 - 録画を開始
ステップ 3録画を保存
「停止」ボタンをクリックすれば、録画を終了できます。出た画面で録画した動画を再生してチェックできます。また、不要な部分をカットすることもできます。その後、「ビデオを保存」をクリックすると、録画したものをパソコンに保存できます。
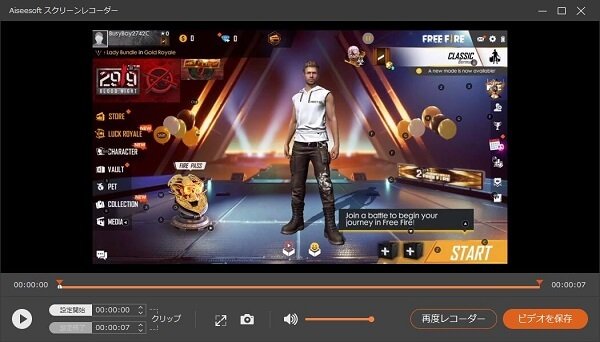
BlueStacks 録画 - 録画を保存
確かに、AndroidスマホのゲームアプリをPCで録画したいなら、BlueStacksは定番な録画ツールと言ってもいいです。では、必要があれば、BlueStacksで録画してみましょう。また、パソコンでオンライン動画、音楽、オンライン会議などを収録したい時、上記のスクリーンレコーダーという専門的な録画ソフトも試しましょう。
BlueStacksについてのFAQ
質問1:BlueStacksで録画する時に、動画の保存先は設定できますか。
答え1:できます。BlueStacksで歯車アイコンをクリックして環境設定を開いて、「環境設定」で一番下までスクロールダウンして、「パスの変更」をクリックすると、動画の保存先を自由に指定できます。
質問2:BlueStacks 4の最新版にアップデートする方法を教えてください。お使いのバージョンは3.7.44.1625より前のものです。
答え2:こんな場合、BlueStacks 4への直接アップグレードはできません。お使いのバージョンを一度アンインストールし、BlueStacks公式ホームページ(www.bluestacks.com)からBlueStacks 4を新たにインストールしてください。
質問3:BlueStacks上でアプリを横画面と縦画面に切り替えることができますか。
答え3:できます。画面モードを切り替えたいアプリを起動して、サイドバーにある画面切り替えのアイコンをクリックすると、横画面から縦画面へ、縦画面から横画面へ切り替えることができます。
