Unity 録画 | Unity Recorderの使い方および代替ソフト
Unityの録画と言えば、Unity Recorderというアセットを使用して録画する人が多いでしょう。では、今回、Unity Recorderの使い方および代替ソフトをみんなにご紹介いたします。
高度に現実感のあるビジュアルで、Unityのゲームは若者の中で人気です。ゲームのプレイ中に、Unityのゲーム画面を録画して保存したり、他人に共有したりしたい際もよくあるでしょう。実は、ゲームプレイを気軽に保存するために、UnityはUnity Recorderというアセットを提供しました。では、Unity Recorderで録画する方法を一緒に見ましょう。
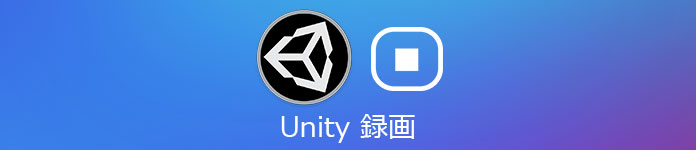
Unity 録画
Unity Recorderで録画する方法
Unity公式が作成、公開しているアセットとして、Unity Recorderは簡単にインストールして、Unityのゲーム画面を録画できます。
Unity Recorderをインストール
Unity RecorderはPreview Packageとして配布されていて、Package Managerからインストールします。具体的な方法は下記のとおりです。
ステップ 1ツールバーから「Window」>「Package Manager」を選択して、Package Managerウィンドウの「Advanced」プルダウンメニューから「Show preview packages」を選択します。
ステップ 2リストに「Unity Recorder」が表示されたら、選択して「Install」ボタンを押してインストールします。
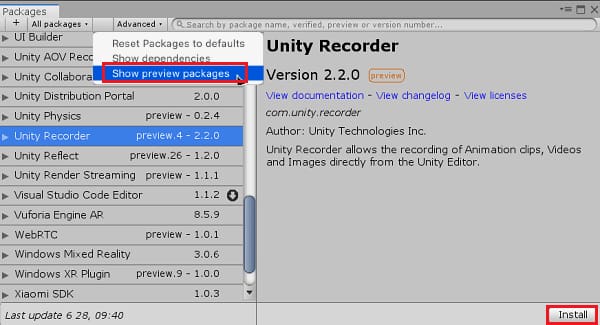
Unity 録画 - Unity Recorderをインストール
Unity Recorderの使い方
Unity Recorderを成功にインストールしたら、下記の方法でUnityのゲームプレイを自由に録画できます。
ステップ 1Unity Recorderでゲームプレイを録画する場合、「Window」>「General」>「Recorder」>「Recorder Window」の順でRecorder ウィンドウを開きます。
ステップ 2「Add New Recorders」ボタンを押して、「Movie」を選択します。連番静止画ファイルを出力したいなら「Image Sequence」を選びます。それから、「Format」で出力形式を選択し、「File Name」「Path」で出力先を設定し、「Capture」でキャプチャー元となるソースを選択します。
ステップ 3「START RECORDING」を押すとUnityの録画が始まり、「STOP RECORDING」を押すと終了します。
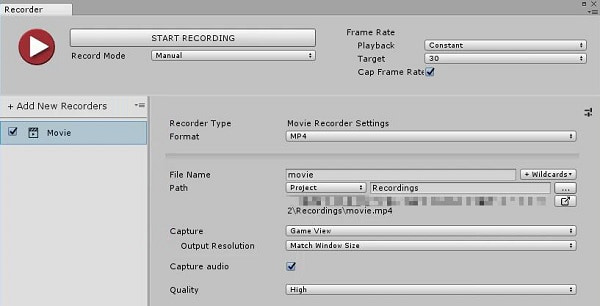
Unity 録画 - Unity Recorderの使い方
Unity Recorderの代替ソフト
Unity Recorderを使用して録画することが便利ですが、英語なので分かりにくいと思っているユーザーもいます。こんな場合、下記の専門的な録画ソフトでUnityのゲーム画面を録画しましょう。
Unity 録画 - Aiseesoft スクリーンレコーダー
Aiseesoft スクリーンレコーダーは最高な画面キャプチャソフトで、高画質、高音質でUnityのゲーム実況を録画できます。録画する前に、全画面を録画するか、特定の範囲だけを録画するか選択できます。システム音とマイク音も自由に設定できるので、ゲームプレイに自分の声を追加できます。PC画面とウェブカメラを同時に録画すことでPIPの効果を実現することも可能です。ほかには、出力形式、マウスの動きなどの細かいところも自由に設定できます。
Unityゲームを録画する手順:
ステップ 1録画機能を選択
まず、このUnity 録画 ソフトをダウンロード、起動して、インターフェースから「動画 レコーダー」という録画機能を選択します。

Unity 録画 - 録画機能を選択
ステップ 2Unityゲームを録画
それから、おニーズに応じて、録画範囲、音声などを設定して、「REC」ボタンをクリックすると、3秒後、録画が始まります。

Unity 録画 - 録画を開始
ステップ 3録画を保存
Unityゲームの録画を終了したいなら、「停止」ボタンをクリックしてください。出たチェック画面で録画したものを再生してチェックできます。「ビデオを保存」ボタンを押すと、Unity録画をパソコンに保存できます。
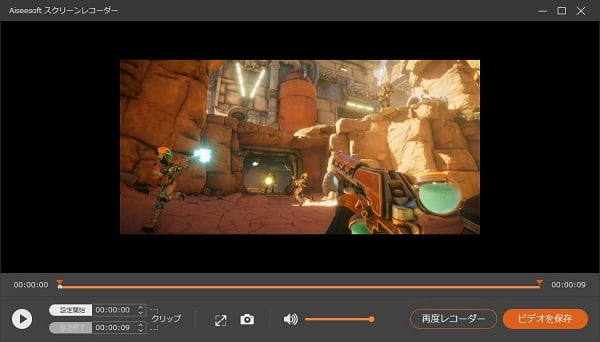
Unity 録画 - 録画を保存
多機能な録画ソフトとして、スクリーンレコーダーはUnityゲームを録画するだけでなく、Youtube、Facebook、Dailymotion、SoundCloudなどのオンライン動画、音楽、ラジオ、Skype会話、オンライン会議などの録画・録音、スクリーンショットの作成も気軽にできます。
Unity 録画 – Bandicam
Unityゲームを録画する場合、Bandicamという国内外で有名な録画ソフトも使用できます。Bandicamはゲームや動画、Webカメラ映像など、PC画面に表示される内容なら何でも高画質でキャプチャーできる高性能動画キャプチャソフトとして、この中のゲーム録画モードによってDirectX/OpenGL/Vulkanで開発されたゲームのプレイ動画や実況を動画ファイル(AVI, MP4)として保存できます。しかし、Bandicam録画できないことも時々あります。
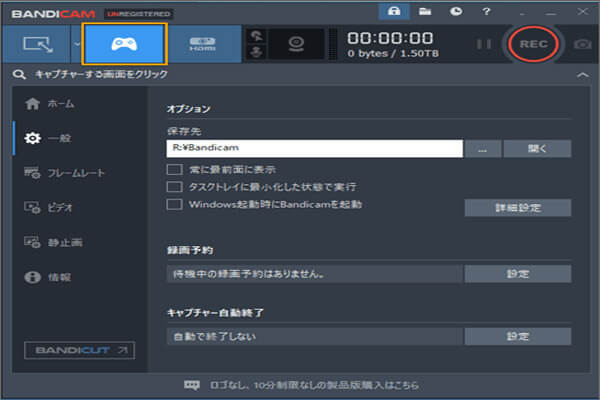
Unity 録画 – Bandicam
Unity 録画 - AGデスクトップレコーダー
PC用の画面キャプチャソフト - AGDRec (AG-デスクトップレコーダー)もUnityゲームを録画できます。このソフトはデスクトップ全体または指定した矩形領域内の動作をAVI、WMV、MP4、AGM動画ファイルとして録画して保存できます。日本製で、シンプルでありながらも高性能なので、多くの人に愛用されています。また、具体的な録画方法について、AGデスクトップレコーダーの使い方をご覧ください。
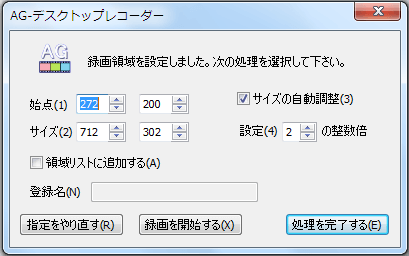
Unity 録画 - AGデスクトップレコーダー
Unity Recorderでも、専門的な録画ソフトでも、気軽にUnityゲームを録画できます。では、自分の状況に応じて方法を選択してUnityのゲームプレイを録画しましょう。また、もっと多くのゲーム録画方法を知りたいなら、PCゲームの録画方法というガイドをご参考になってください。
Unity 録画についてのFAQ
質問 1:Unity Recorderを使用する場合、MP4形式で動画ファイルを出力できますか。
答え 1:できます。「Window」>「General」>「Recorder」>「Recorder Window」を選択して、「Add New Recorders」>「Movie」をクリックすると、「Format」で出力形式をMP4に設定できます。
質問 2:Unityを録画したいですが、Asset StoreでUnity Recorderを見つけなく、使えないです。
答え 2:実は、Unity 2018より以前は「Asset Store」で配布されましたが、Unity 2019以降は「Package Manager」からインストールします。
