FaceRig(フェイスリグ)で録画して動画を出力する方法の徹底解説
FaceRig(フェイスリグ)で作成したモデルを録画して動画として出力したいと思ったことがありますか。本文では、FaceRig(フェイスリグ)で録画して動画に出力する方法をご紹介いたしますので、必要なら、ご参考ください。
FaceRig(フェイスリグ)とは、パソコンのウェブカメラなどを使い、ユーザーの表情や顔向きを2D、3Dキャラクターに反映できる、魅力的なキャラクターになりきることができる顔認識ソフトウェアです。FaceRigで使った作品を録画して動画にしたり、Skype、Twitch、Hangoutsなどのリアルタイムでウェブカムを利用するサービスで使うことができます。ZoomやSkype、DiscordなどでFaceRig Virtual Cameraを認識できるため、ビデオ会議やゲーム実況などで顔出したくないなら、自分なりのキャラクターを作成して代わりになってくれることができます。
で、FaceRig(フェイスリグ)で作成した作品を録画して動画にしたいなら、FaceRig(フェイスリグ)の録画機能が役立ちます。本文では、FaceRig(フェイスリグ)で録画して動画にする方法をご紹介いたしますので、必要なら、ご参考ください。
active">
FaceRig 録画
FaceRigで作品を録画するには
FaceRigを使ってアバターを画面に映し、自分の頭の動きや表情をアバターに反映させるために、ウェブカメラが必要なので、お使いのパソコンに内蔵ウェブカメラや外付けのウェブカメラがあることをご確認ください。下記では、購入やインストールから録画までFaceRig(フェイスリグ)の使い方を詳しくご紹介いたしましょう。
ステップ 1まずは、Steamにアクセスして、FaceRigを購入する必要があります。購入後、規約に同意してFaceRigをインストールします。インストール完了後、ライブラリーやスタートメニューからFaceRigを起動し、「LAUNCH」をクリックします。
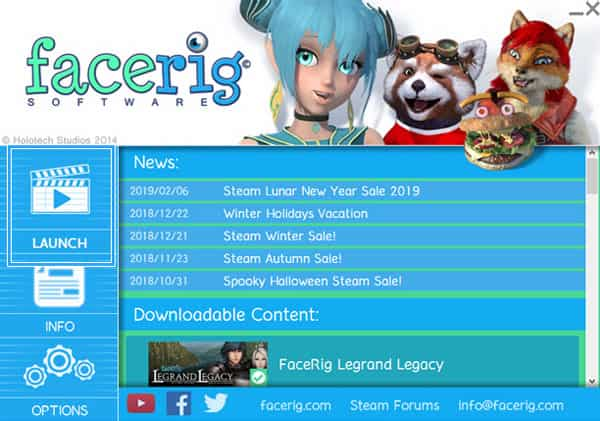
FaceRigを起動
ステップ 2FaceRigを起動すると、「ベーシックUI」という初期状態になります。トップメニューに「アバター」や「環境」、「画像モード(カメラ)」、「画像を画像モードに切り替え」、「トラッキングを自動調整する」、「オーディオベースのリップシンクに切り替え」、「スクリーンショット」、「パフォーマンスを録画してムービーとしてエクスポートする」、「オーバーレイエディタで文字と画像を足す」、「すべての設定をデフォールトにリセット」、「アドバンスUIに変更する」という10個の項目があります。一番右の「UI+」をクリックすると、「アドバンスUI」に切り替え、23の項目が利用してより高度な設定を行えます。例えば、「インターフェイスを隠す」、「画像モードの切り替え設定」、「頭ポーズの早い自動調整」、オーディオベースのリップシンクに切り替え」など。
例えば、右サイドバーにある「アバター」アイコンをクリックして、「アバターギャラリー」からお好きなキャラクターを選び、「環境」からお気に入りの背景を選択してから、動かしてみます。「画像を画像モードに切り替え」を選択すると、アバターの顔に自分の表情がどのように反映されていたかを確認できます。違和感があると、「トラッキングを自動調整する」をクリックして調整可能です。ベーシックUIであろうと、アドバンスUIであろうと、トップメニューにある録画オプションをクリックすることで動画としての録画が始まります。
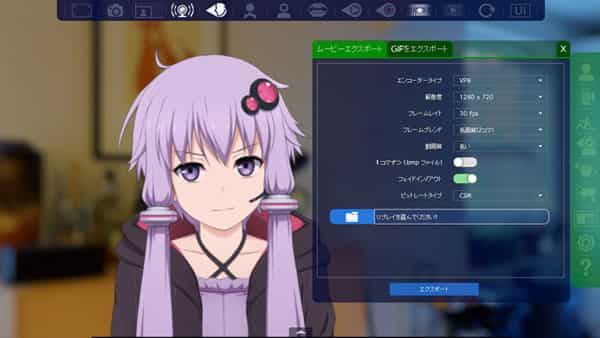
FaceRigのモデルを録画
ステップ 3「録画停止」ボタンをクリックして、録画を停止でき、「ムービーを保存する」ボタンを押すことで録画したムービーを保存できます。FaceRigで録画された動画ファイルがWebM形式で保存されています。
ヒント:SkypeやZoom、DiscordなどでFaceRigを利用したいなら、アドバンスUIでは、「ブロードキャストに切り替え」を有効にしてください。すると、Skypeなどでは、「FaceRig Virtual Camera」を選択して利用できます。
おすすめのPC画面録画ソフトでFaceRigの作品を録画保存
FaceRig自体の録画機能の他に、パソコン対応の画面録画を使ってFaceRigで作った作品の録画ができます。特に、SkypeやZoom、DiscordなどでFaceRigで作ったキャラクターの動きを録画するのに必要です。下記では、PC対応の画面録画ソフトウェアを2つご紹介いたしましょう。
1、Aiseesoft スクリーンレコーダー
Aiseesoft スクリーンレコーダーはWindows 11/10/8.1/8/7/Vista/XPやMacに対応した画面録画ソフトウェアで、デスクトップ全体または指定領域内で表示されている動作風景をすべてキャプチャーして、MP4やWMV、MOV、AVIなどの動画ファイルとして保存できます。この画面録画を使うと、FaceRigで作成したキャラクターの動きを録画し、SkypeやZoom、Discordなどに導入したFaceRigキャラクターの動作などを綺麗に録画して保存できますね。
特に、画面キャプチャー中に、このFacerig録画はPCの音声はもちろん、マイクから入力されている音も録音して保存したり、リアルタイムに数字やテキスト、矢印、線などを挿入したりすることが可能なので、顔出したくなく、テレワークに欠かせないSkypeやZoom、Discordなどを通じたビデオ会議の録画に最高でしょう。必要なら、Zoom ビデオ会議録画をご参考ください。

Aiseesoft スクリーンレコーダーのインタフェース
2、OBS Studio
OBS【Open Broadcaster Softwareの略称】は各種の配信サイトに対応している無料ライブ配信用ソフトであり、ゲームの録画を行えるソフトウェアでもあります。この録画ソフトでは、デスクトップ音声やマイク音声を録音可能で、FLVやMP4、MOV、M3U8などの動画形式を出力できます。
特に、FaceRigで作成したモデルをゲーム実況画面などに入れて録画する場合、クロマキー合成して、モデルの大きさや位置などを調整してから録画するのに役立ちます。OBSの録画方法について、OBS Studio使い方までご参考ください。
この2つはFaceRig録画機能の代わりに、FaceRigで作成したモデルやFaceRigのモデルをゲーム実況などに導入してからの録画に対応しますが、もっと多くの画面録画を探して参考になりたいなら、Windows 画面録画、Mac 画面キャプチャーなどのガイドをご参考ください。
以上は、FaceRigで作成したモデルを録画して動画にしたり、FaceRigのモデルをSkype、Zoom、ゲーム実況などに導入して録画したりするための方法、ソフトウェアのご紹介でした。ビデオ会議などに顔出したくなくて、FaceRigを使ってお好みのキャラクターを作成して利用する場合に録画が必要なら、ご参考になれるように。
