Windows10のGame DVRで録画できない時の対策
ゲーム実況を録画して、友達或いはYouTubeなどにアップロードしてほかの人と共有したいですが、ずっと使われてきたGame DVRが突然録画できなくなります。こんな時、どうすればいいですか。ここで、Windows10のGame DVRで録画できない時の対策をご紹介いたします。
Windows 10標準搭載のXboxアプリにはGame DVR(ゲーム DVR)という録画機能があります。ほかのアプリをインストールしなくてもパソコンで録画できるので、Game DVRがたくさんのWindowsユーザーに使用されています。このツールは名前のようにゲーム実況を録画できる以外、いろいろなアプリケーションウィンドウを録画することもできます。しかし、いつも順調に作動できるGame DVRでも、録画できない時もあります。では、Windows10のGame DVRで録画できない時の対処法を一緒に見ましょう。

Game DVR 録画できない - ゲームバーが出ない
Game DVR 録画できない - ゲームバーが出ない
周知のとおり、Windows ロゴ キーと G キーを押して、出た「はい、これをゲームとして記憶します」にチェックを入れると、ゲームバーが表示されます。

Game DVR 録画できない - ゲームバーが出ない
しかし、ゲームを録画する時、ゲームバーが出ない場合も存在します。こんな時、ゲームによってはWin キーが無効になっているかもしれなません。ゲームバーのショートカットキーを変更してみてください。
注:Game DVRで録画するには、事前にゲーム録画の設定を確認したほうがいいと思います。Windows ロゴ キー > 設定 > ゲーム > ゲーム バーの順に移動して、ゲーム クリップの録画、 スクリーンショット、ゲーム バーを使用した配信を有効にします。
Game DVR 録画できない - エラー提示が出る
「このPCはクリップ録画に必要な条件を満たしていません」
Game DVRを使うには、ハードウェアが一定の要件です。ハードウェア要件を満たさないなら、「このPCはクリップ録画に必要な条件を満たしていません」という提示が表示されて、Game DVRで録画できません。この時、Windows 10のGame DVR録画機能に必要なハードウェア要件をチェックしてください。
「録画できるものがありません。しばらくプレイしてからもう一度お試しください」
録画を始めるとき、「録画できるものがありません。しばらくプレイしてからもう一度お試しください」が出てGame DVRで録画できないなら、PCを再起動すれば解決できるかもしれません。
Game DVR 録画できない - 録画が正しく終了できない
もしどうしても録画が正しく終了できないなら、ゲーム バーを再起動する必要があります。下記の手順に従ってください。
ステップ 1Windowsのタスク バーの検索欄に「タスク マネージャー」を入力してから、出た「タスク マネージャー」を選択します。
ステップ 2タスク マネージャーで、[詳細] を選択します。

Game DVR 録画できない - 録画が正しく終了できない
ステップ 3実行中のプロセスの一覧で [Broadcast bar server] (bcastdvr.exe) プロセスを選択して、 「タスクの終了」を選択します。
ステップ 4そして、録画をもう一度お試しください。
Game DVRで録画できない – お薦めの対処法
実は、Game DVR以外、ゲームと動画を録画する方法がたくさんあります。もし、Game DVRで録画できないなら、専用的なAiseesoft スクリーンレコーダーを試しましょう。このソフトは動画・音声・ゲーム・カメラ録画などのビデオをキャプチャーできる画面 録画ツールとして、高画質、高音質でスクリーンのビデオ画面、システム音、マイク音をレコードして、保存できます。また、好きの画面のスクリーンショットも簡単に撮れます。
Aiseesoft スクリーンレコーダーでゲームを録画する手順:
ステップ 1Aiseesoft スクリーンレコーダーをダウンロード
Game DVRで録画できないなら、Aiseesoft スクリーンレコーダーソフトを無料ダウンロード、インストールしましょう。
ステップ 2「動画レコーダー」を選択
ゲームをやり始めて、ソフトを起動して「動画レコーダー」を選択してください。
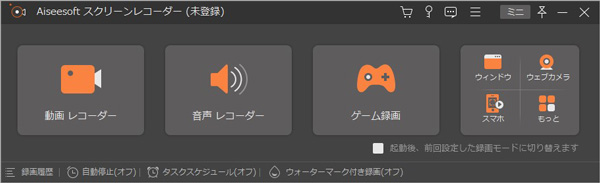
「動画レコーダー」を選択
ステップ 3音声設定を調整
このソフトは自分の都合によって設定バーでシステム音とマイク音を設定できます。ゲームの音声のみを録画したい場合、システム音を有効になればOKです。もし、ゲームに自分なりの解説を追加したいなら、マイク音を有効にしてください。
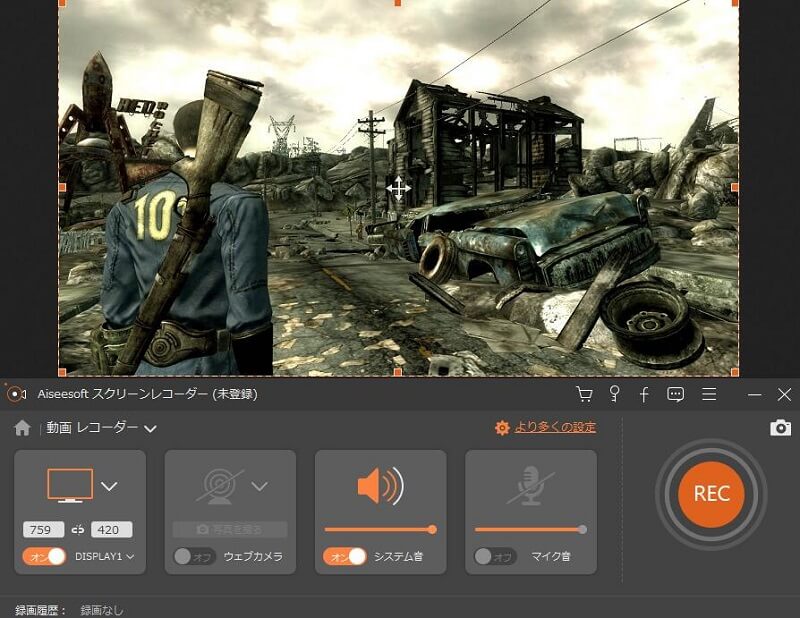
音声設定を調整
ステップ 4録画開始
設定した後、「REC」ボタンをクリックすれば、録画が始まります。
ステップ 5録画を中止、保存
中止ボタン或いはホットキーを利用して録画を中止できます。録画を中止すると、動画のプレビューウィンドが出てきます。録画したものをチェックしてから、「ビデオを保存」をクリックすると、PCゲームの録画を保存できます。
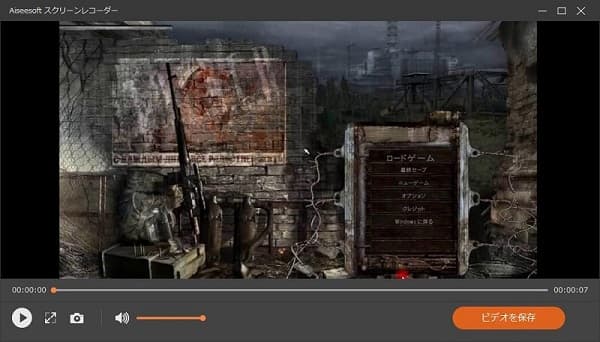
録画を中止、保存
Aiseesoft スクリーンレコーダーを使用すれば、PCゲーム実況を録画することが簡単です。実は、このソフトでLINE LIVEなどの動画を録画することもできます。
上記のように、Game DVRで録画できない場合、いろいろな対処法があります。これらの方法で解決できなくても、Aiseesoft スクリーンレコーダーを使用するという簡単な方法もあります。また、このソフト以外、Game DVR代用の動画キャプチャーがたくさんあります。万が一、Game DVRで録画できないなら、ご心配しなくて、よく良いと思う方法を選択して利用しましょう。
