HPのパソコン適用!スクリーンショットを撮る方法
このページでは、HPパソコンでスクリーンショットを撮る方法をご紹介いたしますので、LINEのチャットウィンドウや映画のシーンなど、パソコンの画面を画像ファイルとして保存したいなら、ぜひご参考ください。
「先週、HPのパソコンを買いました。このパソコンで映画を見る時に、好きなシーンを画像として保存したいです。どうすればいいですか。」
「HPのパソコンでLINEのチャットウィンドウをキャプチャーしたいですが、おすすめのやり方はありますか。教えてくれるなら嬉しいです。」
上記のように、HPのパソコンを利用した際に、パソコンの操作に疎いので、どのようにLINEのチャットウィンドウ、ウィチャットのモーメンツ、気に入りの映画シーンなど、パソコンの画面を画像として保存するか分からない場合があるのでしょう。その場合、どうすればHPのパソコンで画面をキャプチャーできますか。この記事で、HPパソコンでスクリーンショットを撮る方法をお伝えしますので、ご参考になると思っております。

HP スクリーン ショット
Part1 一番おすすめ!Aiseesoft スクリーンレコーダー
Aiseesoft スクリーンレコーダーは最高の画面キャプチャソフトとして、パソコン画面上の何かをキャプチャして画像として保存する強力なスクリーンショット機能が付いています。このスクリーンショット機能を使って、ニーズに応じてキャプチャーしたい画面範囲を自由に調整でき、必要の部分のみキャプチャー可能です。また、四角形、円形、線、矢、テキストなどの注釈・個人ラベルをスクリーンショットに追加できます。キャプチャーした画像はPNG、JPEG、BMP、GIF、TIFF画像フォーマットとして保存できます。では、その利用方法を一緒に見てみましょう。
ステップ 1上記の「無料ダウンロード」ボタンを利用して、このソフトをダウンロード・インストールしてください。その後、ソフトを立ち上げて、インタフェースから「スクリーンキャプチャー」機能を選んでください。
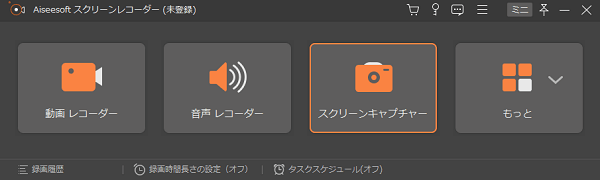
スクリーンキャプチャーを選択
ステップ 2「スクリーンキャプチャー」をクリックしてから、画面範囲をドラッグする用の枠が出てきます。その後、マウスを押したままドラッグしてスクリーンショットの範囲を自由に選択できます。また、マウスを放せば、選択した範囲のスクリーンショットが撮れます。
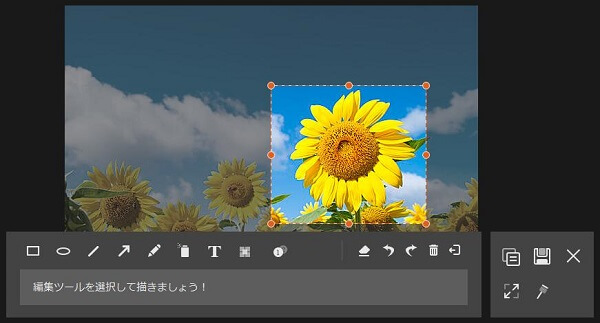
スクリーンショットの範囲を選択
ステップ 3キャプチャーしたい部分を選択した後、「編集」をタップすると、スクリーンショットに矩形、線、矢印、テキストなど、自分なりの注釈・ラベルを追加することができます。最後、右側の「保存」ボタンをタップすると、スクリーンショットをPNG、JPG、JPEG、GIFなどの形式としてパソコンに保存できます。

スクリーンショットを保存
このソフトはスクリーンショットを撮ることができるだけでなく、お好きなラジオ、ストリーミング 音楽、動画などを録音して保存することもできます。また、人気オンライン動画、ゲーム、podcasts、オンライン課程、プレゼンテーション、オンライン会議、ウェブカメラビデオを簡単に録画してPCに保存可能です。
Part2 アプリ「Snipping Tool」をご利用
もしお使いのHPパソコンはWindows7以降なら、Snipping Toolというツールが搭載されており、このツールを使うと、「パソコン画面を好きな大きさで撮影」「5秒後にスクリーンショットを撮る」といった機能も備えています。Snipping Toolでスクリーンショットを撮るするには、まず、パソコン画面の左下にある「スタート」をクリックして、表示されたソフト一覧から「Windowsアクセサリ」→「Snipping Tool」を選んでソフトを起動します。「新規作成」を選ぶと、画面が真っ白になり、マウスで範囲をドラッグして選択し、マウスが放せば、自動的に保存ウィンドウが出てきます。それから、「ファイル」→「名前を付けて保存」をクリックすると、画像を保存できます。ただし、Snipping Toolでキャプチャした画像はクリップボードに一時保存されているだけなので、ペイントソフトを起動させて保存しなければいけません。この点について、ご注意ください。
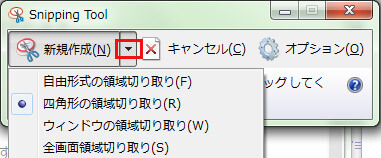
Snipping Toolでスクリーンショットを撮る
Part3 キーボードでHPのスクリーンショットを撮ろう
上記で、Snipping Toolでスクリーンショットを撮影する方法を述べました。実は、専用のスクリーンキャプチャーを使わずに直接キーボードでパソコンの画面も撮れます。具体的な操作は以下の通りです。
1.PrtScr(PrintScreen) -画面全体をクリップボードに保存
撮りたい画面を開き、[PrintScreen]キーを押すことで全体のスクリーンショットを自動的に保存します。とてもシンプルな操作です。しかし、撮った画面をほかのアプリに[貼り付け]をしないと、画像として取り出すことができません。
2.[Win]+PrtScr(PrintScreen)-全画面を「Picture」に保存
上記の[PrintScreen]キーだけで、撮れた画面はいったんクリップボードに格納されます。画像ファイルとして保存したいなら、別のソフトで貼り付け操作を行わなければなりません。ちょっと面倒くさいです。実は、「Windows」キーと「PrintScreen」キーを同時に押すと、そのスクリーンショットがPNG形式の画像ファイルとして自動的に保存されます。その後、「PC」→「ピクチャ」→「スクリーンショット」をクリックして、その画像をチェックできます。
3.[Win]+[Shift]+[S]-指定範囲をクリップボードに保存
上記に述べたキーはすべて全画面の撮り方です。もし領域を指定したり、不要な部分を省いて撮ったりしたい場合、[Windows]キー+[Shift]キー+[S]キーを同時に押し、「切り取り&スケッチ」を起動させます。次に、カーソルをドラッグして保存したい部分を囲んで、右下に通知画面が表示され、そちらをクリックし、右上の「名前を付けて保存」をタップすると、画面を保存することができます。
Part4 結論
以上はHPパソコンでスクリーンショットを撮影する方法をお伝えしました。直接キーボードでスクリーンショットの撮りは便利ですが、いろいろな制限がまります。例えば、[Win]+PrtScr(PrintScreen)キーでキャプチャーした画像がPNGフォーマットのみとして保存され、自由に画像形式を選べません。そのため、Aiseesoft スクリーンレコーダーのような専門的なキャプチャーソフトはもっとお勧めです。
