フリー 動画から静止画を取り出す方法
状況的に写真を撮りにくい場合は、動画を撮影しておいて後で切り出すほうが楽かもしれません。動画を連続的な静止画像として書き出せば、さらにいろいろな方法に使えます。思い出の画像として保存するほかにも活用できるので、その方法をご紹介します。
映画、ドラマ、アニメを視聴している時に、お気に入りの画面を静止画として取り出したいユーザー、または赤ちゃんやペットといった動きのある被写体は、なかなかシャッターチャンスが定まりません。そのため動画から写真を切り出したいユーザー、動画から静止画を切り出せば、簡単にベストショットを保存する方法はありますか?
一時停止をすればしっかり画面を見られますが、そのシーンを静止画として保存しておきたいという場合は別のツールが必要です。今回は動画から静止画を切り出したい人に向けて、静止画として切り出すと便利な方法を紹介して、ご参考になれるように!

動画 静止画 取り出し
Part 1.「PCに対応」動画から静止画を取り出す
スポーツでは激しい動きが多いため、最高の一瞬を写真におさめることが難しいです。しかし動画から静止画を切り出せば、簡単にベストショットを保存できます。ここにはパソコン用の三つの静止画を取り出す方法を紹介します。
1.フリー Windows 10 [フォト」で静止画を取り出す
Windows 10 の「フォト」には、動画内の特定場面を静止画として書き出す機能が付いていますので、動画内の特定場面を JPEG 画像として取り出す方法を利用する可能です。具体的な手順は以下のとおり。
ステップ 1静止画取り出したい動画をWindowsの「フォト」で開きます。手順は:動画ファイルを右クリック >「プログラムから開く」 > 「フォト」を選択します。
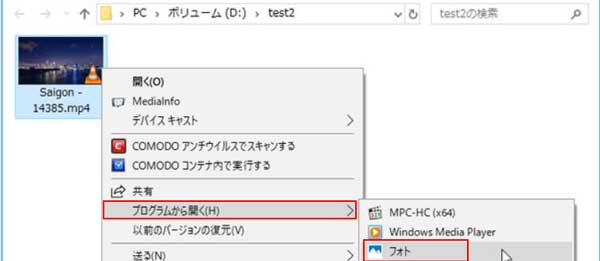
動画 フォト開き
ステップ 2動画を自動的に再生されますので、静止画を取り出したいお気に入りの画面に画面左下にある一時停止ボタンをクリックします。それから画面右上の「編集と作成」をクリックし、「写真の保存」を選択します。
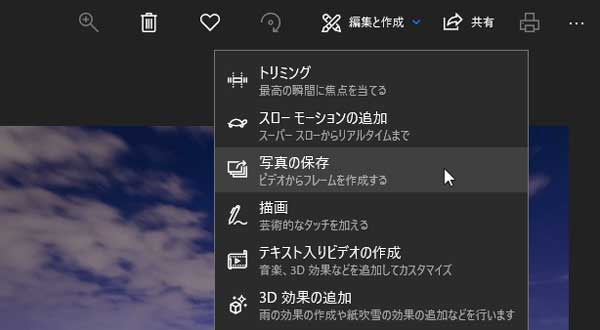
再生停止
ステップ 3「写真の保存」という画面が立ち上がり、画面下部にあるシークバーをドラッグし、静止画として書き出す場面を表示させます。静止画として書き出す場面を表示させたら、画面右上にある「写真の保存」ボタンをクリックします。
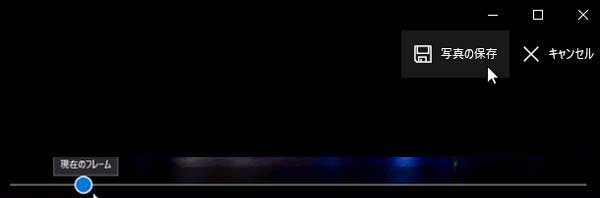
静止画 取り出し
最後にファイルの保存先フォルダとファイル名 を指定すれば OK です。静止画として書き出された JPEG ファイルが表示されます。さらにこのWindows フォトは画像リサイズ機能がつけていますので、画像のリサイズを行う時は、画面右上にある メニューボタン をクリック>「サイズ変更」を選択そればOKです。
2.Aiseesoft スクリーンレコーダーで動画から静止画をキャプチャ
パソコンでオンライン動画共有サイトから映画、アニメを視聴する時、最高の一瞬を写真におさめたい時、パソコンに内蔵画面キャプチャーで画面をキャプチャーできます。Windowsシステムには「PrtSc」キー(Print Screenキー)で当時のスクリーン全画面をパソコン内のメモリーに保存できます。「PrtSc」キーと「Alt」キーと同時に押しれば、アクティブウインドウの画面を保存できます。MacにはCOMMAND+SHIFT+3或いはCOMMAND+SHIFT+4で画面をキャプチャできます。
このでは、WindowsやMacにも対応し、パソコンの如何なる動画、音声、画面をキャプチャーできるソフト - Aiseesft スクリーンレコーダーをおススメします。このPC用の画面キャプチャーツールは、オンラインビデオ、音楽を録画し、PCのスクリーンをスナップショットして編集する機能があります。
ステップ 1下記のボタンをタップして、このPC画面キャぷヤーツールをダウンロードして実行してください。
ステップ 2ソフトが立ち上げたら、メイン画面にある三つの機能オプションを見られます。動画を一時停止ボタンで再生を停止します。シークバーをドラッグし、静止画として書き出す場面を表示させます。それから三つの機能から「スクリーンショット」をタップしましょう。範囲を調整して、保存ボタンをクリックして静止画をパソコンに指定するフォルダに保存できます。保存する前に、編集機能を利用して画像を編集する可能です。
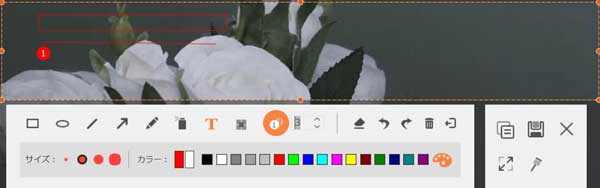
静止画 キャプチャー
ステップ 3実は、このソフトはホットキーの設定を利用することができます。ホットキーを設定して、簡単且つ速くに様々な機能を利用する可能です。メニューバー > 動作環境 > ホットキーの順をタップして、スクリーンキャプチャーのホットキーを設定できます。
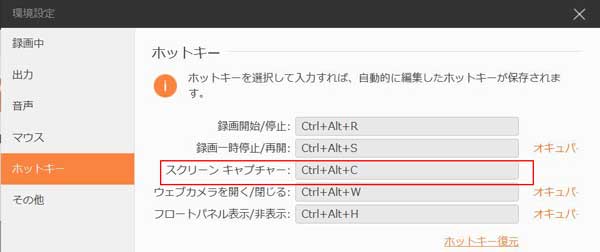
ホットキー設定
3.静止画をキャプチャーできるプレーヤー おススメ
静止画切り出し専用ではありませんが、その設定や機能を搭載しているソフト - Aiseesoft ブルーレイプレーヤーを紹介します。
定番の動画再生ソフトで、動画ファイルから静止画をキャプチャーできます。一定間隔で画像を取り出せて便利です。再生画面のスクリーンショットを保存するたびに自動コマ送りされるので、何枚かのスクリーンショットから簡単にベストショットを選べます。
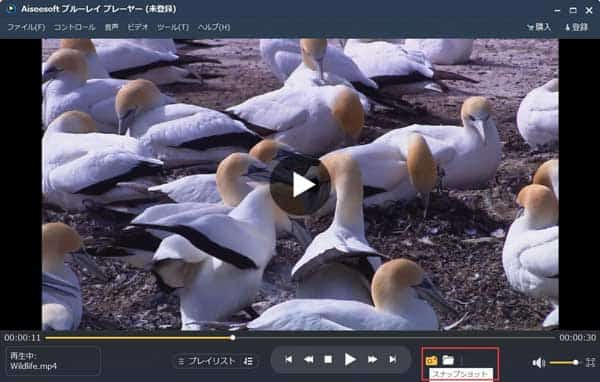
画像 取り出し
Part 2.「iPhoneに対応」動画から静止画を取り出す
iPhoneで撮った動画からお気に入りの静止画を取り出したいなら、iPhoneに自体の機能を利用することができます。方法は下記の手順に従ってください。
ステップ 1iPhoneの写真アプリを開き、静止画にしたい動画を再生します。一時停止ボタンをタップして動画の再生を停止します。それからタイムバーをスウィプして、お気に入りのシーンまで調整します。
ステップ 2一時停止のマークが「再生」に変わるので、この状態で画面中央を再度押しましょう。画面から操作ボタン類が消えますので、ここでiPhoneの画面収録機能を利用して画像を保存することができます。
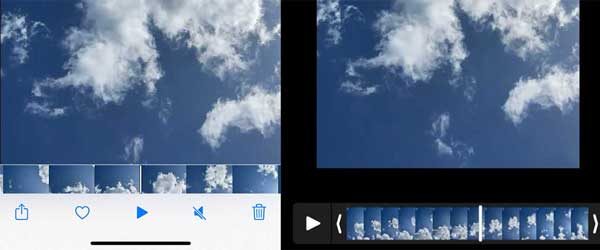
iPhone 静止画 取り出し
Part 3.「Androidに対応」動画から静止画を取り出す
Androidスマホ用の動画から静止画を取り出すアプリーは「AfterShutter 4K」をおススメします。このツールは動画から決定的瞬間を切り出せるカメラアプリです。動画撮影後、視聴しながら気に入ったシーンを写真データとして保存できます。再生中にシャッターボタンを押すだけの簡単操作なので、難しい操作が苦手な人でも安心です。
その他「Frame Capture」も利用する可能です。動画の中から切り取りたいフレームにあわせて、画面上のカメラのアイコンをタップします。それからカメラアイコンをタップすると、そのフレームが静止画として保存されます。そしてアプリ内から使いたい静止画を選択して、他のアプリでSNSに投稿したりできます。
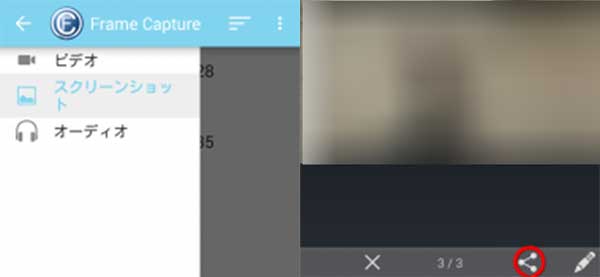
Android 静止画 取り出し
カメラで最高の一瞬を撮ろうとしてもなかなか難しいですが、アプリやソフトを使えば動画から手軽に静止画を切り出せます。
静止画取り出しによくある質問
質問 1: Windows フォトはFLV、F4V、OGV、TSなどの動画を開けますか?
答え 1: Windows フォトは対応フォーマットが、MP4、MKV、 MOV、 WMV、AVI、M2TS といったファイルを処理できるようでした。FLV、F4V、VOB、TS、OGV、WebM、RMVB などは開くことができないようです
質問 2: 動画を再生し、「写真の保存」をすると「問題が発生しました。同じ操作をやり直してください」と表示されます。
答え 2: 手元の PC (Windows 10) のフォト アプリ (バージョン 2018.18021.12420.0) で確認したところ、同じようにエラーが表示されました。お使いの環境ではなく、アプリ側に何らかの要因がある可能性が高そうです。代替案として、このページの手順で動画再生中などに PC 画面に映っている画像を保存することができますので、よければこちらをご活用ください。
質問 3: 動画から切り出した静止画をGIFに作成したいが、どうすればいいでしょうか?
答え 3: 画像をGIFアニメーション画像に作成するには、専門なソフトを利用する必要があります。ここでは初心者にも簡単操作でき、早くGIF画像を作成できる方法を紹介します。ビデオ、画像をGIFに作成方法までご覧ください。
