最新版! Windowsでスクリーンショットを撮る方法
Windows 7/8やWindows 10パソコンを使っているユーザーは、Windowsでスクリーンショットの幾つかの方法に困っていますか? この文章ではWindowsでスクリーンショットの別々の方法を説明しており、ご参考ください。
Windows7でのスクリーンショットの撮り方を教えてください
Prt Scrだけでは撮れませんし、
検索して書いてあった Alt+Ctrl+Prt Scrでも撮れません・・
前は確かネットで検索して書いてあった方法で撮れていたと思うのですが。。。。どうすれば撮れるのでしょうか・・
Windowsパソコンの画面を画像として保存したいなら、スクリーンショットを撮るのは簡単です。実はWindowsでスクリーンショットの方法は幾つかあります。PrintScreenキーなどのホットキーを使用するか、またはWindowsパソコンの標準Snipping Toolを使用するか、簡単にスクリーンショットを撮ることができます。この記事ではWinodwsで全画面または特定画面のスクリーンショット方法を説明しております。

Windows スクリーンショット
スクリーンショットツール
Windowsスクリーンショット標準方法を説明する前に、よくより使いやすく、多彩な機能を備えるPCスクリーンショットのツール - Aiseesoft スクリーンレコーダーを紹介させていただきます。このWindowsやMacに対応するPC録画・スクリーンショットツールは、様々な録画機能と編集機能があり、ユーザーはパソコンから流れる動画・音声を録画、録音するのは勿論、予約録画、ウェブカメラ録画、ゲーム録画機能も使用できます。そしてホットキーを設定して、瞬間に全画面または特定画面をスクリーンショットできます。でこのツールを使ってWindowsスクリーンショットの手順を一緒に見ましょう!
ステップ 1まずこのスクリーンショットツールをダウンロードして実行してください。はじめ使用する前に、環境設定ウィンドウに入り、スクリーンショットの保存先、起動ホットキーを設定できます。
ステップ 2ツールバーのメニュボタンをタップして、「環境設定」をタップするとウィンドウ画面が表示されます。「出力」でスクリーンショットの保存先と画像の形式を指定できます。そして「ホットキー」でスクリーンショット起動する時のキーを設定できます。ホットキーまたはメイン画面の「スクリーンショット」を利用して、スクリーンショットの枠を呼び出します。
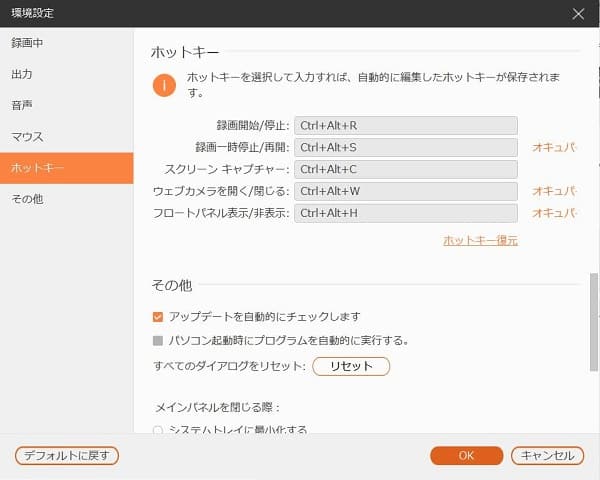
ホットキー 設定
ステップ 3呼び出したスクリーンショットの枠をマウスでドラッグして範囲を選択できます。そして編集機能を利用してスクリーンショットした画面にはテキスト、下線、印などを追加できます。そして保存先に保存でき、クリップボードにコピーできます。
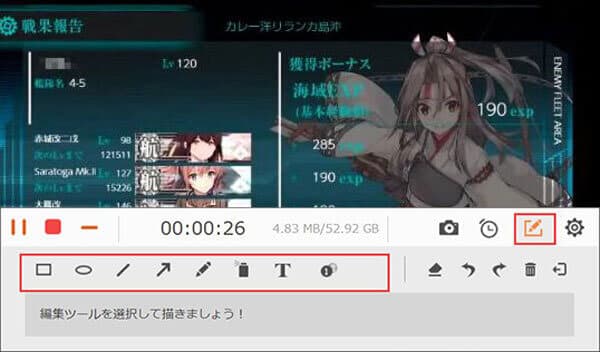
Windows スクリーンショット
このように簡単Windowsスクリーンショットを撮れます。ホットキーを設定したら、ソフトの起動がしなくでも、瞬間にスクリーンショットを撮ってます。さらに、このPC録画ツールを使ってPCマイクを録音、ラジオを録音する可能です。
全画面スクリーンショット
Windowsの全画面をスクリーンショットしたいなら、上記の紹介されたスクリーンレコーダーを使うことができます。そしてWindowsのPrintScreenキーを利用することもできます。Windowsで全画面のスクリーンショットを撮るのは、「PrintScreen」キーを押しまたは「Windows」キー+「PrintScreen」キーを同時に押す二つの方法があります。
「PrintScreen」キーでWindowsスクリーンショット
PrintScreenキー(PrtSc)を押し、デスクトップ全体のスクリーンショットをクリップボードに貼り付けます。ご注意するのは、PrintScreenキーを押すと、その他のアプリ(例えば、ペイント、Word、Excel)に貼り付けボタンをタップして保存します。ここではペイントを例にとして説明いたします。
- 1.PrintScreenキーを押します。次にペイントを起動します。
- 2.ペイントの左上の「貼り付け」をタップ>「貼り付け」をクリックするとスクリーンショット画像が貼り付けられます。
- 3.ペイントの「トリミング」機能、「サイズ変更」機能を利用して画像を調整します。最後に保存します。

PrintScreen スクリーンショット
「Windows」+「PrintScreen」キーでWindowsスクリーンショット
「Windows」+「PrintScreen」キーを同時に押すとWindowsスクリーンショットを撮れます。Windows」+「PrintScreen」キーを押し、スクリーンショットした画像は[ピクチャ]フォルダー内の[スクリーンショット]フォルダーに保存します。ご注意するのは、ノートブックパソコンは、 「Windows」キー+「Fn」キー+「Prt Scr」キーを同時に押してください。
- 1.「Windows」+「PrintScreen」キーを押してWindowsスクリーンショットを撮影します。
- 2.「エクスプローラー」>「PC」>「ピクチャ」の順にクリックして、「スクリーンショット」のファイルフォルダを開きます。
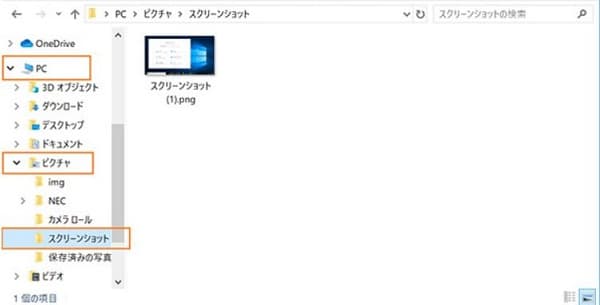
「Windows」+「PrintScreen」 スクリーンショット
特定画面スクリーンショット
手前のウィンドウだけスクリーンショットを撮りたい場合、例えば、ゲームプレー中の画面だけを画像として保存したいなら、Aiseesoft スクリーンレコーダーもできます。当然ホットキーも利用可能です。「Alt」+「PrintScreen」二つのキーを押すと撮影できます。
「Alt」+「PrintScreen」でスクリーンショット
「Alt」+「PrintScreen」二つのキーを同時に押すと、Windowsの手前のウィンドウ画面だけを撮影できます。スクリーンショットしたアクティブな(選択中の)ウィンドウ画像をほかのアプリで[貼り付け]をすることで、画像として取り出すことができます。
- 1.「Alt」+「PrintScreen」キーを押してWindowsスクリーンショットを撮影します。
- 2.ペイント、WordまたはExcelを起動して「貼り付けて」をタップするとスクリーンショットした画像が取り出します。
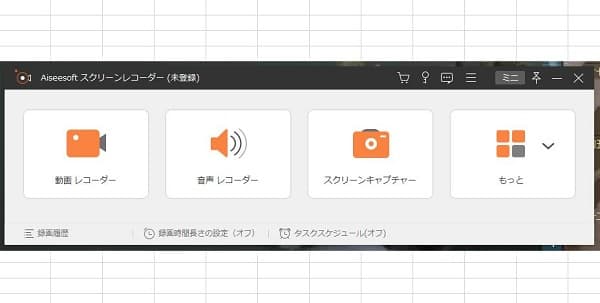
「Alt」+「PrintScreen」 スクリーンショット
「Windows」+「Alt」+「PrintScreen」でスクリーンショット
「Windows」+「Alt」+「PrintScreen」三つのキーを同時に押すと、最前面のウィンドウのスクリーンショットをフォルダーに自動保存できます。キャプチャフォルダ内に選択したウィンドウだけスクリーンショットがPNGファイルとして保存されます。保存先は:C:\Users\[ユーザー名]\Videos\Captures
選択画面スクリーンショット
デスクトップ全体や最前面のウィンドウではなく特定の範囲だけをキャプチャしたい場合、Windowsの標準スクリーンショットツール - Snipping Toolやショートカットキーを利用できます。
Snipping Toolの使い方
Snipping Toolはディスプレイに表示されている画面の自由な範囲をスクリーンショットとして保存するツールです。PrintScreenキーと違って、画面の必要な部分だけを切り取って保存できます。全体ではなく一部だけのスクリーンショットを撮るなら、Snipping Toolがオススメです。
ステップ 1「スタート」→「すべてのプログラム」→「アクセサリ」順にSnipping Toolを起動してください。
ステップ 2「新規作成」に「自由形式の領域切り取り」「四角形の領域切り取り」「ウィンドウの領域切り取り」「全画面領域切り取り」4つの選択肢があります。パソコン全画面、ウィンドウのみ、自由形式の領域などのスクリーンショットが簡単に実現できます。範囲を選択した後、自動的に貼り付けられます。
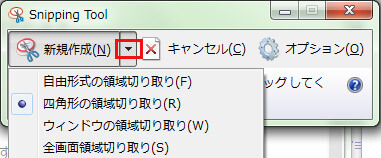
注:もし頻繁にSnipping Toolでスクリーンショットを撮るなら、「アクセサリ」内の「Snipping Tool」を右クリックして、「タスクバーに表示する」や「スタート メニューに表示する」をクリックして、便利に利用する処に表示しておいてください。
「Windows」+「Shift」+「S」でスクリーンショット
ご注意するのは、この方法はWindows 10のバージョン1809以降で使用できるようになりました。「Windows」+「Shift」+「S」三つのキーを押してスクリーンショット画面を呼び出します。「切り取りバー」が画面上部に表示されます。具体的な手順は下記のとおりです。
ステップ 1「Windows」+「Shift」+「S」三つのキーを押してスクリーンショット画面を呼び出し、「切り取りバー」を利用してスクリーンショット画面の枠を選択します。
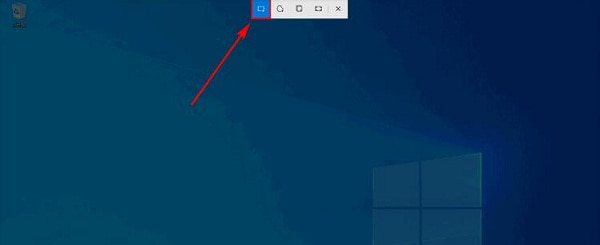
スクリーンショット範囲
ステップ 2すると「切り取り領域がクリップボードに保存されました」と通知されます。この通知を押すと保存したスクリーンショットを編集できます。
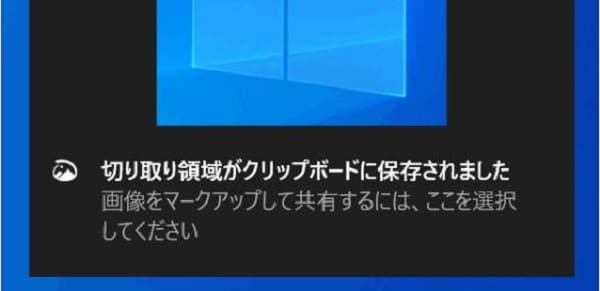
スクリーンショット通知
ステップ 3通知を押すと「切り取り&スケッチ」ダイアログボックスが表示されます。ペン、鉛筆、蛍光ペンを使ってスクリーンショットにコメントを追加することもできます。
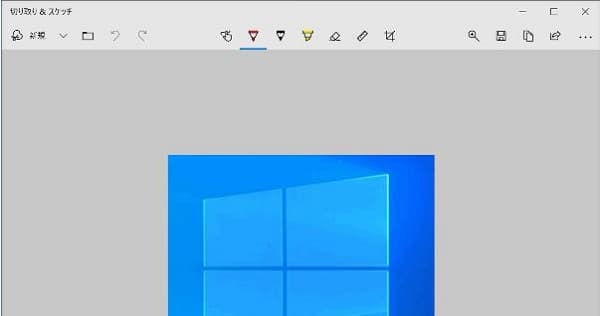
スクリーンショット 編集
結論
以上はWindowsでスクリーンショットをつる七つの方法です。パソコンの画面を保存するなら、これらの方法を使って簡単にスクリーンショットを撮れます。ぜひ活用してみてください。
MGS動画のよくある質問
質問 1:プリントスクリーンキーがない??
答え 1:PrintScreenの替わりにPrtScやPrtScnと刻印されたキーがないか確認してください。ノートパソコンではキートップが小さいのでPrtScやPrtScnと表示されていることが多いです。
質問 2:プリントスクリーンキーを押してもキャプチャできない?
答え 2:パソコンのキー配列によってFnを押しながらPrtScnを押すことで動作したり、Fnをオフにすることで動作することがあります。お使いのパソコンのマニュアルを確認しましょう。また他のキャプチャーツールを起動している場合、ショートカットキーを押すことでツール側で保存されている可能性があります。
