Surfaceでスクリーンショットを撮る方法 まとめ
マイクロソフトのSurfaceでは機種とタイプカバー(タッチカバー)の有無によってスクリーンショットの取り方が異なります。そしてSurfaceでスクリーンショットを撮る方法はたくさんあります。それぞれの機能の紹介と用途に応じたおすすめの方法をまとめます。
新しいSurfaceノットパソコンを手に入れましたなら、Surfaceでスクリーンショットを撮り、画像として保存する状況もよくあります。通常ではWindowsキーとPrtScnの同時押しなどの一般的な方法ですが、機種により、その他のスクリーンショットを撮る方法もあります。
SurfaceでタイプカバーやSurfaceペンでショクリーンショットを簡単に撮ることができますが、なしでもSurfaceの本体だけで行う方法もあります。今回、Surfaceの様々なスクリーンショットを撮る方法をまとめて紹介しており、ご参考になれるように!!

Surfaceスクリーンショット
スクリーンショットツールを使って撮る方法
Surfaceの標準スクリーンショット機能より、ユーザーは自由的にスクリーンショットのホットキーを設定でき、速くスクリーンショットツールを呼び出すツールはあります。Aiseesoft スクリーンレコーダーは録画・録音・スクリーンショットの機能を同時に備えるソフトで、WindowsやMacパソコンのスクリーン画面、再生中の動画、音声を簡単に収録できます。
このスクリーンショットツールは多彩な編集機能もあります。スクリーンショットを撮った画面に円、下線、メモなどをつけます。撮った画像はPNG、JPEGとして保存する可能です。
ステップ 1スクリーンショットツールをダウンロード
まずこのスクリーンショットを撮るツールをSurfaceにダウンロードして実行してください。インタフェース画面に「スクリーンショット」機能をタップしましょう。
ステップ 2ホットキーと保存先を指定
Surfaceスクリーンショットをする前に、ツールバーにあるメニューバーをタップして、環境設定ウィンドウを呼び出します。出た画面には様々なホットキーの変更ができます。そして保存先を指定する可能です。
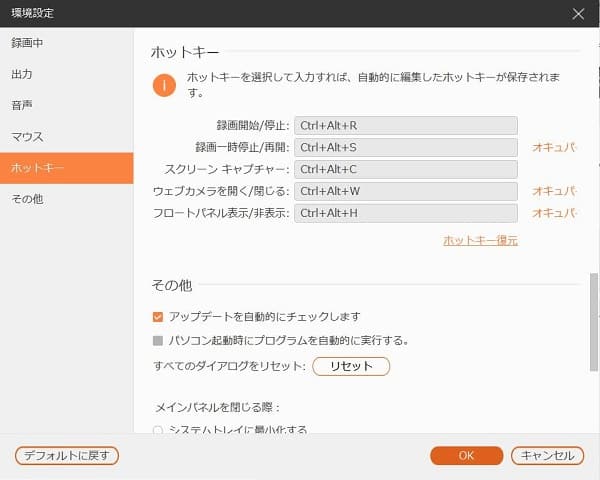
ホットキーと保存先を指定
ステップ 3Surfaceスクリーンショットを撮る
すると範囲指定ウィンドウが表示され、マウスでスクリーンショットしたい画面の枠に応じて調整します。そして編集バーで文字や落書き等を付けて編集することができます。スクリーンショットが終了したら、右下の「保存」アイコンをクリックしてスクリーンショット画像を指定した保存先に出力できます。
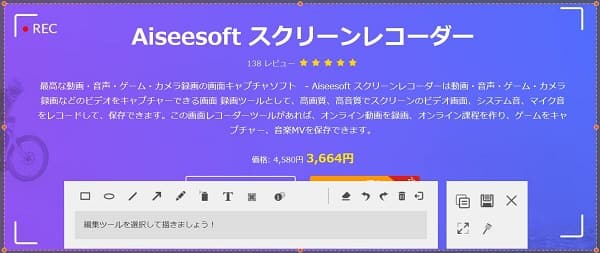
スクリーンショット 保存
ホットキーを利用して簡単にSurfaceでスクリーンショットを撮ります。且つこのソフトを利用して、オンライン動画を録画、ラジオを録音することができます。例えば、Windows スクリーンショット、FC2動画を録画、PUBGゲームプレイを録画することができます。
Surface本体/タイプカバーを使う方法
上記のPC録画ソフトを使用してSurfaceでスクリーンショットを撮る以外に、Surfaceタイプカバー(キーボード)または本体だけでスクリーンショットを撮れます。しかし機種間の操作の操作方法が異なります。
以下のSurfaceはキーボードのPrtScnキーがF8キーと兼用になっています。
| 機種 | 対象 | 保存先 | タイプカバー | Surface本体 | 画面操作 |
| Surface Go 2/Surface Go/Surface Pro X/Surface Book 3/Surface Book 2/Surface Book | 画面全体 | スクリーンショットフォルダ | Fnアンロック状態でWindows + F8 | 電源 + ボリュームアップ | なし |
| クリップボード | Fnアンロック状態でF8 | なし | なし | ||
| アクティブウインドウ | Fnアンロック状態でAlt + F8 | ||||
| 切り取り&スケッチで指定 | Windows + Shift + S | アクションセンター | |||
Surface Proのタイプカバー(キーボード)のPrtScnはF7と兼用になっています。
| 機種 | 対象 | 保存先 | タイプカバー | Surface本体 | 画面操作 |
| Surface Pro 7/Surface Pro 5/Surface Pro(5代目)/Surface Pro 4 | 画面全体 | スクリーンショットフォルダ | Fnアンロック状態でWindows + F7 | 電源 + ボリュームアップ | なし |
| クリップボード | Fnアンロック状態でF7 | なし | なし | ||
| アクティブウインドウ | Fnアンロック状態でAlt + F7 | ||||
| 切り取り&スケッチで指定 | Windows + Shift + S | アクションセンター | |||
Surface Pro 3と初代Surface ProタイプカバーにはPrtScnがないため、標準の方法では撮れません。 PrtScnの代わりになるのは、 Fn + スペースです。
| 機種 | 対象 | 保存先 | タイプカバー | Surface本体 | 画面操作 |
| Surface Pro 3/Surface Pro 初代 | 画面全体 | スクリーンショットフォルダ | Windows + Fn + スペース | 電源 + ボリュームアップ | なし |
| クリップボード | Fn + スペース | なし | なし | ||
| アクティブウインドウ | Alt + Fn + スペース | ||||
| 切り取り&スケッチで指定 | Windows + Shift + S | アクションセンター | |||
Surfaceペンを使ってスクリーンショットを撮る
Surfaceペンがあれば、ペンの頭の消しゴム部分を2回ノックするとメニューが表示され、画面全体かペンで指定した範囲のスクリーンショットが撮れます。
価格は10,000円まら20,000円まで、Amazonまたはマイクロストアから購入できます。片方の精密なペン先ともう片方の消しゴムで記入や描画が簡単にできます。しっくりと馴染むペン先を使って、グラファイト鉛筆を使うように Surface ペンを傾けてスケッチに網かけを描けます。
Windows標準スクリーンショットで撮る
Windows 10には標準スクリーンキャプチャー機能があり、この機能を利用してSurfaceスクリーンショットを簡単に撮ることができます。使用方法も簡単です。キーボードの「PrtScn」キーを押せばスクリーンショットがクリップボードに保存され、「Windows」+「PrtScn」では全画面をスクリーンショット画像を撮ることができます。
| 対象 | 保存先 | 物理キーボード | タブレット本体 | 画面操作 |
| 画面全体 | スクリーンショットフォルダ | Windows + PrtScn | Windows + ボリュームダウン | なし |
| ビデオキャプチャフォルダ | Windows + G | なし | なし | |
| アクティブウインドウ | PrtScn | なし | なし | |
| 切り取り&スケッチで指定 | Alt + PrtScn | |||
| 切り取り&スケッチで指定 | Windows + Shift + S | アクションセンター | ||
以上はSurfaceでスクリーンショットを撮る方法の紹介です。ユーザーたちはニーズに応じて最も最適な方法を使用すれば結構です。ホットキーでスクリーンショットを撮る場合、きちんと同時に押さないといけないので、タイミングを合わせるのがすこし難しいですが、縦向き画面のスクリーンショットを撮りたいときなどに便利です。
