2025最新版!Slack(スラック)の使い方
現代のビジネスマンにとって、Slackの上手な使い方を知ることは非常に重要です。しかし、Slackの正しい使い方を知っているでしょうか。今回の記事には、Slackの使い方、およびSlack画面の録画方法をみんなにご紹介いたします。
充実した機能やシンプルなデザインなので、Slack(スラック)は多くの会社に社内コミュニケーションツールとして利用されています。さらにSlackを完全に使いこなすこともビジネスマンの不可欠なスキルになります。しかし、Slackの使い方に迷っている人もいます。このページには、Slackの使い方を詳しくご紹介いたします。では、早速見ていきましょう。
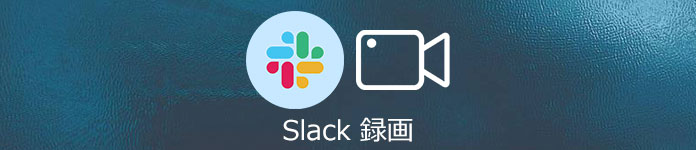
Slack 使い方 - Slack 録画
Slackの使い方
Slackの簡単紹介
Slack(スラック)とは、アメリカのSlack Technology社がリリースしたSaaS型のビジネスチャットツールです。チャット、音声通話・ビデオ通話といったコミュニケーションツールとしての機能のほか、ファイルやコードの共有、リマインダーの設定、アンケート作成など、ビジネスをスムーズに運用するためのさまざまな機能も備えています。また、いろいろな外部ツールと連携して利用することもできます。
Slackは日本語版があります。デスクトップ/ノートパソコン、モバイルアプリまたはWebブラウザによって利用可能です。様々な環境に対応できるので、幅広い日本企業、海外企業に導入されました。
Slackはフリーミアムモデルを採用しており、無料プランと有料プランに分かれています。課金することで、様々な機能を自由に使用でき、チームの生産性を最大限に高めることができます。また、有料プランも機能によって価格が異なります。
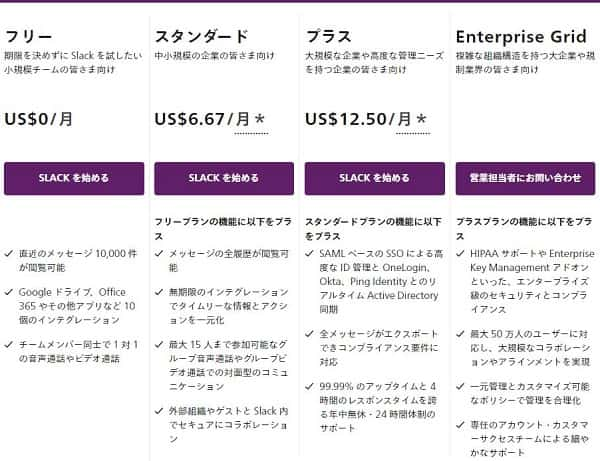
Slack 使い方 - 無料プランと有料プラン
Slackの基本的な使い方
Slackを使い始める時、新規チームの作成とユーザー登録が必要です。具体的な方法は下記のとおりです。
ステップ 1slack.com/createにアクセスして、メールアドレスを入力して「次へ」をクリックします。登録したメールアドレスに6桁の確認コードが届いたら、ここで入力します。
ステップ 2ワークスペースに名前を入力して、「次へ」をクリックします。
ステップ 3ワークスペースでチャンネルを作成し、招待するメンバーのメールアドレスを追加し、「Slackでチャンネルを表示する」をクリックします。
ステップ 4上側にある「新規登録を終了する」を選択して、氏名とパスワードを入力して「次へ」をクリックします。
ステップ 5最後、ワークスペース名とURLを確認し、「完了」をクリックします。
それから、下記のように、作成したチャンネルにユーザーを招待して会話できます。
ステップ 1左上側にあるワークスペース名をクリックして、メニューから「メンバーを以下に招待」を選択します。
ステップ 2それから、メンバーを選択します。
ステップ 3招待したい人のメールアドレスを入力し、「招待を送信する」をクリックしてから「完了」をクリックします。
Slackのサイドバーから、Slackでの会話にアクセスできます。
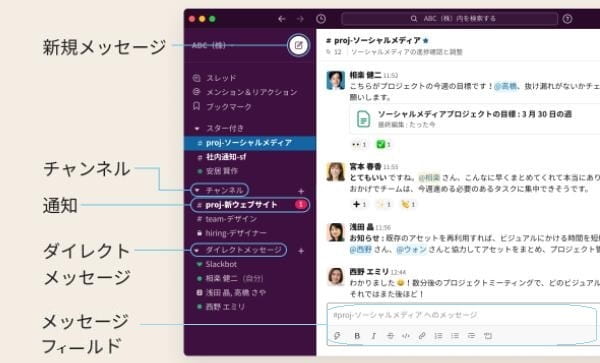
Slack 使い方 - Slackのサイドバー
♦ 新規メッセージでメッセージを作成し、いずれかの会話に送信できます。
♦ チャンネルという専用のスペースに仕事をまとめることができます。チャンネルを新規に追加することもできます。
♦ 通知はSlackの独特かつ便利な機能です。チームメイトがあなたをメンションしたら、バッジを表示することで、あなたが必要とされていることがはっきりとわかるようになっています。新しいアクティビティがあると、サイドバーに会話名が太字で表示されます。
♦ ダイレクトメッセージで非公開のチャットを行えます。
♦ メッセージフィールドでチームとのコミュニケーションや交流を行えます。
Slackを効率的に活用する方法
1. 検索機能を活用する
Slackの使用には、ファイルやメッセージを簡単に検索することができます。
• 「in:」を使うと、特定のチャンネルに絞った検索を行えます。
• 「From:」を使うと、特定のユーザーのメッセージのみを検索できます。「in:」と合わせて使うと、特定のチャンネル内の特定のユーザーからのメッセージのみを検索できます。
• 「After:」を使うと、特定の日付以降のメッセージを検索できます。「Before:」を使うと特定の日付以前のメッセージを検索できます。「During:」を使うと特定の期間のメッセージを検索できます。
• 「Has:」を使うと、特定の要素を含むメッセージのみを検索できます。
2. ピン機能で大事なメッセージをすぐ見れるようにする
大事なメッセージを右メニューから「チャンネルへピン留めする」にすると、すぐ見れるように設定できます。ピン留めしたメッセージは「チャンネル詳細を開く」の「ピン留めアイテム」で確認できます。
3. 外部サービスと連携する
Slackは外部サービス(例えば、Dropbox、Zoom、Googleドライブなど)と連携して使用すれば、チャットツール以上の効果を発揮できます。デスクトップの「App」からアプリを検索して、「追加」>「Slackに追加」をクリックすると、表示されるメッセージに従って、外部サービスをインストールできます。
4. ショートカットを利用する
Slackにはキーボードショートカットも用意されています。下記は代表的なショートカットです。
• (Mac)cmd +「N」(Windows、Linux)Ctrl +「N」:新しいメッセージを作成する
• (Mac)cmd +「U」(Windows、Linux)Ctrl +「U」:ファイルをアップロードする
• (Mac)Option +メッセージをクリック(Windows、Linux)Alt +メッセージをクリック:メッセージを未読にする
• (Mac)(Windows、Linux)Esc:チャンネル/DM内すべてのメッセージを既読にする
• (Mac)(Windows、Linux)Shift +Esc:すべてのメッセージを既読にする
また、(Mac)cmd +「/」(Windows、Linux)Ctrl +「/」でショートカットの一覧を表示できます。
5. プロフィールとアイコン画像を変更する
左メニューの一番上の自分の名前の部分をクリックして、「プロフィールを表示する」>「プロフィールを編集」を選択すると、氏名、表示名、役職、電話番号、アイコンを変更できます。
6. メンションを活用する
Slackには複数のメンション機能があります。
• @アカウント名…特定の相手
• @here…今、Slackを開いている人(ステータスがアクティブになっている)
• @channel…グループのメンバー全員
7. 投稿したメッセージを編集する
投稿したメッセージにマウスポインターを合わせて、ツールバーの「その他」をクリックし、表示されたメニューから「メッセージを編集する」を選択すれば、メッセージが表示され、編集できます。編集後、「変更を保存する」をクリックすると、元の投稿に編集が反映されます。
8. 投稿したメッセージを削除する
投稿したメッセージにマウスポインターを合わせて、ツールバーの「その他」をクリックし、「メッセージを削除する」をクリックして、出た確認画面で「削除する」をクリックすると、このメッセージを削除できます。
9. 参加しているチャンネルから抜ける
参加するチャンネルが多すぎるなら、チャンネルから抜けることもできます。抜けたいチャンネルを開いて、画面上部のチャンネル名か、少し右側上部にある設定マークをクリックして、「〇〇から退出する」をクリックすれば、抜けられます。
10. Slackでビデオ通話をする
Slackでビデオ通話を行うこともできます。「通話相手orチャンネル」を選択して、右上側の「電話マーク」をクリックすると、通話できます。
Slack画面を録画する方法
Slackでビデオ通話を行う時、大事な内容を録画して保存したい時もあるかもしれません。Slackには録画機能がありませんが、第三者の録画ツールを使用して録画できます。
Aiseesoft スクリーンレコーダーは専門的録画ソフトで、高画質かつ高音質PC画面を録画して保存できます。このソフトでSlack画面を録画するなら、録画範囲(全画面または特定範囲)、音声(システム音とマイク音の設定で自分の音だけ、相手の音だけ、さらに両方の音)、出力形式(MP4、MOV、AVIなど)といった項目を自由に設定できます。また、大事な部分なら、四角形、矢、線、テキストなどの個人ラベルを追加できます。
Slack画面を録画する手順:
ステップ 1録画機能を選択
この録画ソフトを無料ダウンロード、起動して、インターフェースから「動画 レコーダー」という録画機能を選択します。通話の音声だけを録音したいなら、「音声 レコーダー」という録音機能を使用できます。。

Slack 使い方 - 録画機能を選択
ステップ 2Slack録画を開始
おニーズに応じて、録画範囲、音などを設定して、「REC」ボタンをクリックすれば、Slackのビデオ通話録画を開始できます。

Slack 使い方 - Slack録画を開始
ステップ 3Slack録画を終了
「終了」ボタンで録画を終了できます。出たチェック画面で録画したものを再生してチェックできます。「ビデオを保存」ボタンを押すと、Slackのビデオ通話動画をPCに保存できます。
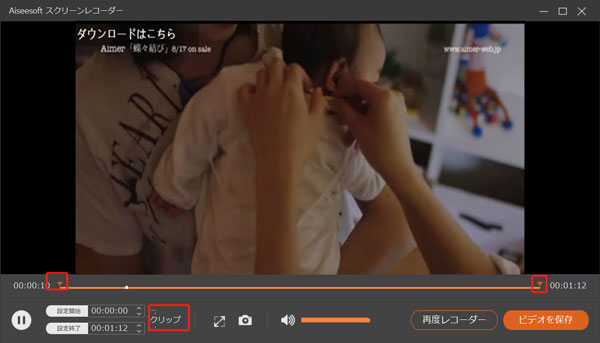
Slack 使い方 - Slack録画を終了
このソフトはSlackのビデオ通話だけでなく、オンライン動画、ゲームプレイ、オンライン会議なども気軽に録画できます。また、音声を保存する録音機能とスクリーンショットを撮る機能も備えています。
本記事ではSlackの使い方を解説しました。Slackは海外のサービスですが、日本版もあるので、日本でも導入している企業はどんどん増えてきています。では、上記のSlack 使い方に従って使用しましょう。また、Slackでのビデオ通話を録画したいなら、上記の方法も試しましょう。
Slackの使用についてのFAQ
質問 1:Slackの無料プランと有料プランの違いを教えてください。
答え 1:簡単に言えば、無料プランでは、閲覧できるメッセージ件数が10,000件に限定、ビデオ通話が1対1ユーザーのみに限定されます。有料プランなら、これらの制限がありません。
質問 2:Slackのチャンネル管理ツールの権限を管理する方法を教えてください。
答え 2:デスクトップの画面左上にあるワークスペース名をクリックして、メニューから「設定とその他管理項目」>「ワークスペースの設定」>「権限」>「プライベートチャンネルへのアクセス」横の「編集」をクリックして、環境設定を行い、「保存」をクリックします。
質問 3:ワークスペースは削除できますか。
答え 3:できます。デスクトップの画面左上にあるワークスペース名をクリックして、「設定と管理」>「ワークスペースの設定」を選択して、「ワークスペースを削除する」までスクロールダウンして、「ワークスペースを削除する」をクリックして、本当にワークスペースを削除してよければボックスをチェックしてください。その後、Slack アカウントのパスワードを入力し、「はい、ワークスペースを削除します」をクリックすると、削除できます。
