【知っておくと便利】iPhoneをミラーリングする際に音が出ない対策
iPhoneやiPadの画面をテレビ、パソコンなどにミラーリングすれば、大画面でお好きなビデオを再生したり、スマホゲームを楽しんだり、写真や資料をシェアしたりできます。でも、ちゃんとiPhoneをミラーリングしたのに、パソコンやテレビから音が出ないことは時々発生します。その場合、どうすればいいでしょうか。本文では、iPhoneをミラーリングする際に音が出ない時の対策をご紹介しましょう。

ミラーリング 音が出ない
ミラーリングしたが音が出ない原因と対策
無線でミラーリングする場合
無線で画面ミラーリングする場合は、iPhoneとパソコン、テレビは同じWi-Fiに接続すれば、AirPlayでiPhoneの画面をミラーリングできます。もしWi-Fi環境がよくない場合、iPhoneをテレビなどにミラーリングできなかったり、ミラーリングしても音が出なかったりしやすいです。その場合、Wi-Fiルーターを再起動して、もう一度ミラーリングしてみてください。もしWi-Fi環境は問題なく、またミラーリングする時だけ音が出ない場合なら、AirPlay対応のテレビとパソコンを再起動して、iPhoneから再度ミラーリングしてみてください。
有線でミラーリングする場合
Wi-Fi環境がなくても、専用のHDMIケーブルを利用すれば、iPhoneの画面をテレビ、パソコンにミラーリングできます。この方法で接続したら、無線でつなぐ方法よりも画像や音声のズレが少なくなります。でも、ケーブルが届く範囲でしか操作できません。もし、HDMIケーブルで接続しても音声が出ないなら、まずはHDMIケーブルがちゃんとささっているかを確認してください。また、HDMI端子が複数ある場合は違う端子を接続してみてください。そして、HDMIケーブルを挿し直したら、パソコンまたはテレビを再起動してください。
iPhone ミラーリング ソフト - Aiseesoft スクリーンレコーダー
Aiseesoft スクリーンレコーダーは、Windows&Mac両方で利用できる画面録画ソフトで、デスクトップ上のすべての動画風景を録画できるほか、「スマホ録画」という機能も追加されます。この機能により、iPhone、iPad、Androidスマホをパソコンにミラーリングして、録画・録音することができます。では、下記の手順に従って、iPhoneの画面をミラーリングしましょう。
ステップ 1「スマホ」モードを選択
このiPhone ミラーリング ソフトを無料ダウンロード・インストールして、起動します。そして、「スマホ」モードを選択して「iOS 録画」をクリックしてください。
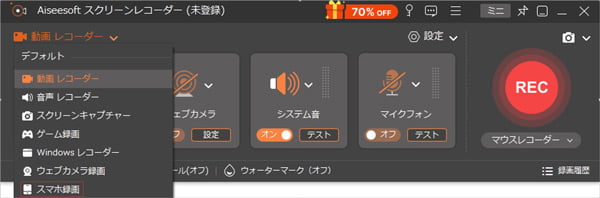
「スマホ」モードを選択
ステップ 2iPhone 画面をPCにミラーリング
それから、表示された操作手順に沿って、iPhoneのコントロールセンターを開いて、「画面ミラーリング」をタップしてから、「AIseesoft スクリーンレコーダー」を選択すると、iPhoneをPCにミラーリングできます。
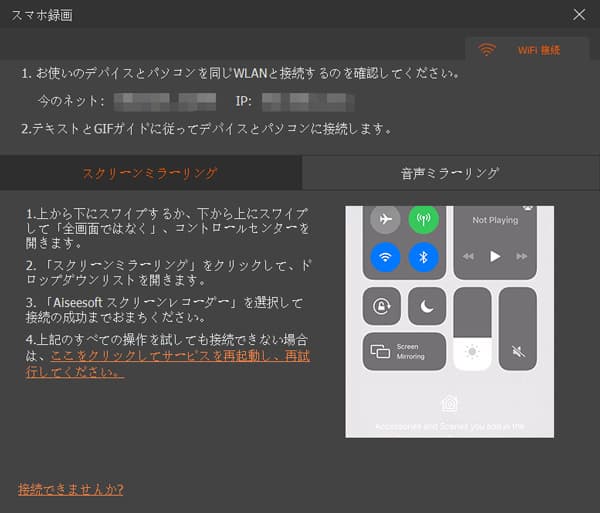
iPhone 画面をPCにミラーリング
ステップ 3iPhone 画面を録画
iPhoneの画面をPCに映し出せば、「録画」ボタンをクリックすると、ミラーリングされた画面を録画できます。さらに、「解像度」、「出力解像度」、「回転」、「録画内容」などを自由に設定できます。録画が終わったら、「録画終了」ボタンをクリックすればいいです。
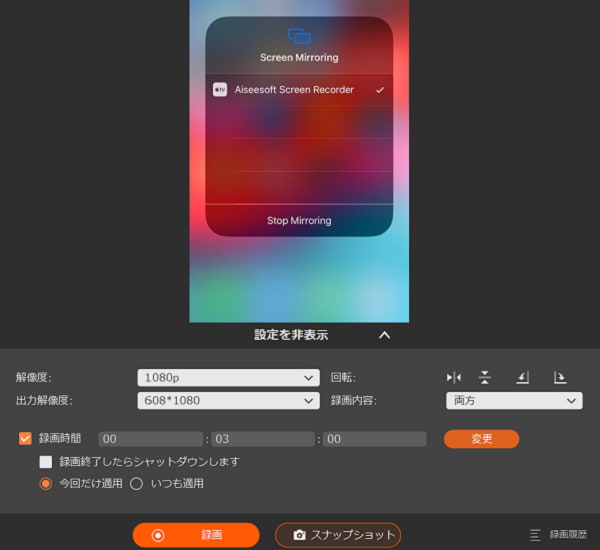
iPhone 画面を録画
このソフトはiPhone画面をミラーリングして、録画できる他に、Webカメラの映像や再生している動画、音楽、またはゲームプレイ画面などを録画して保存することもできます。また、録音機能も充実しているので、システム音とマイク音を別々で録音したり、両方を共に録音したりできます。
ミラーリングに関するFAQ
質問 1:iPod Touchはテレビやパソコンにミラーリングできますか?
答え 1:できます。iPod Touchをミラーリングするには、まずお使いのテレビやパソコンはAirPlayに対応するかを確認してください。そして、iPod touchをテレビやパソコンと同じネットワーク(Wi-Fi)に接続して、iPod touchのコントロールセンターから「画面ミラーリング」をタップすると、iPod Touchの画面をミラーリングできます。
質問 2:iPhone画面を他のiPhone、iPadにミラーリングするのは可能ですか?
答え 2:可能です。AirPlayというミラーリング機能を利用すればいいです。まずはiPhoneとiPadを同じネットワークを接続して、「コントロールセンター」を立ち上げてから、「AirPlayミラーリング」または「画面ミラーリング」ボタンを選択します。それから、表示された接続可能なデバイスからiPadを選択すれば、iPhone画面をiPadに映し出せます。
質問 3:iPhone画面をミラーリングしたら、画質は落ちますか?
答え 3:テレビやパソコンの画面は解像度により、映し出したiPhone画面はその解像感や色味が変わって感じられるかもしれません。でも、無線接続の場合、Wi-Fi環境が不安定になると、画像が乱れる、音声ズレ、画質が落ちるなどのことは発生する可能性が高いです。その場合、有線接続はおすすめです。
まとめ
以上は、iPhoneをミラーリングする際に音が出ない場合の対策をご紹介いたしました。今後、お好きな動画を再生するために、iPhoneの画面をテレビやパソコンなどの大画面にミラーリングしたのに、音が出ないことが発生したら、ぜひ上記の紹介した方法をお試しください。また、ミラーリングしたiPhone画面を録画したいなら、ぜひAiseesoft スクリーンレコーダーをご検討ください。
