【簡単】iPadの画面をパソコンにミラーリングする方法
画面ミラーリングとは、iPad/iPhoneの画面をPCやテレビ画面などに表示する機能のことです。写真や動画などを大画面で見たい時やゲームを大画面で楽しみたい時に役立つ機能です。また、会議中の資料やプレゼンを共有したりなど、実生活でも役立つシーンが多くあります。では、パソコンにiPadをミラーリングする方法をご紹介しましょう。

iPad ミラーリング
iPad ミラーリング#1: Aiseesoft スクリーンレコーダー
Aiseesoft スクリーンレコーダーはiPad/iPhone画面録画ソフトとして、簡単にiPad画面のミラーリングを実現できます。またWindowsもMacも両方対応できてシステムによる使わえない心配は不要です。さらに、「ブルーライト」リアルタイムHDビデオエンコード技術を採用するので、最大限に画質などを維持できます。簡潔なインターフェース画面で初心者でも簡単に使用できます。では、操作手順を一緒に見ましょう。
ステップ 1「スマホ」タブを選択
無料ダウンロードボタンをクリックし、ソフトを起動します。そして、最右にある「スマホ」という機能を選んでから、iOS録画モードを選択します。
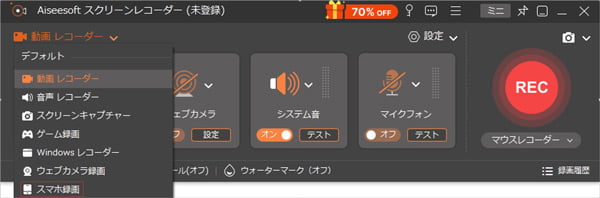
「スマホ」タブを選択
ステップ 2デバイスを設定
お使いのスマートフォンとパソコンを同じなWLANに接続します。接続したら、お使いのスマートフォン端末では上から下にスワイプするか、下から上にスワイプし、コントロールセンターを開きます。次に、「スクリーンミラーリング」をクリックして、ドロップダウンリストを開きます。最後に、「Aiseesoft スクリーンレコーダー」を選択して接続の成功までお待ちください。
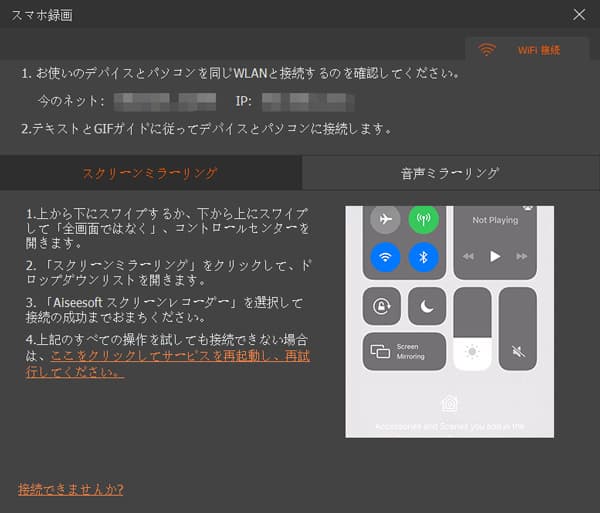
デバイスを設定
ステップ 3iPad画面をミラーリング
スクリーンミラーリングを終了するにはスマートフォン端末では「Aiseesoft スクリーンレコーダー」との接続を切断すれば完了です。
このソフトはiPad画面のミラーリングができるだけでなく、オンライン動画、ゲーム実況、オンライン会議などの録画も簡単にできます。また、録画範囲、音声などを自由に設定したり、多彩な編集機能で出力ファイルを編集したりすることも可能です。お気に入る方が手に入れましょう。
iPad ミラーリング#2: AirPlay
iPadをミラーリングする機能であるAirPlayはAppleデバイスなら標準装備されています。 AirPlayミラーリングを使うと、パソコンに同じWi-Fiネットワーク経由でiPad/iPhoneの表示画面をそのまま映し出すことができます。ただし、AirPlayを使用するには、AirPlayに対応できるMac OS X Mountain Lion以降のパソコンが必要となります。故に、使用する前にお使いのパソコンのシステムを確認しておいてください。
ステップ 1PCにAirPlayを実装するソフトをインストールします。
ステップ 2同じWi-FiにPCとiPadを接続し、そして、PC側のソフトを起動します。
ステップ 3iPadのコントロールパネルの「画面ミラーリング」から「ソフト名(PC名)」を選択します。
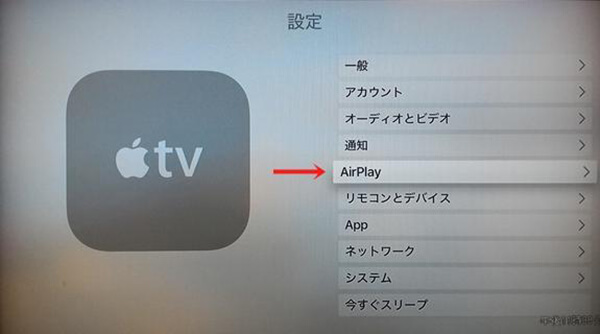
AirPlay
iPad ミラーリング#3: LonelyScreen
LonelyScreen(ロンリースクリーン)はiPad/iPhoneの表示画面をそのままお持ちのPC画面に反映できるソフトウェアです。このiPad用ミラーリングソフトウェアを使うと、アイパッドをパソコンに接続する必要なく、AirPlay経由でiPadの表示画面をリアルタイムにパソコンの画面に映し出せるので、プレゼンなどによく適しています。特に、iPadミラーリングの内容をMP4動画形式で録画保存できるのが特徴です。
ステップ 1このiPadミラーリングソフトをPCにダウンロードし、インストールして、起動させます。
ステップ 2iPadのコントロールセンターを開き、「画面ミラーリング」をタップします。
ステップ 3接続先として「LonelyScreen」を選択すると、ミラーリングが完了で、iPadの画面をパソコンのLonelyScreenが映し出され、出力されます。
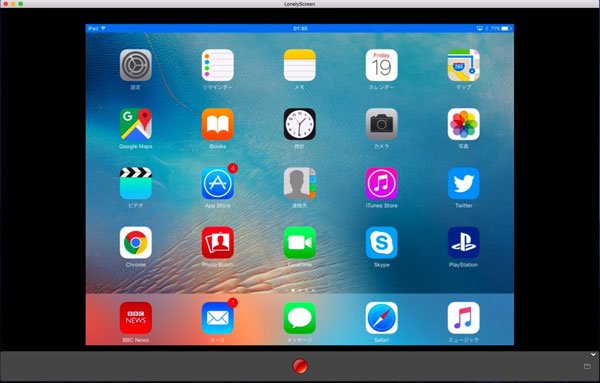
LonelyScreen
iPad ミラーリング#4: LetsView
LetsViewは、iPhoneやiPadをパソコンに無料で画面ミラーリングできるツールであり、画面共有の他に、ホワイトボードの注釈、画面録画、スクリーンショットなどの実用的な機能も提供します。このツールは、Windows 10と互換性のあるさまざまなデバイスで利用できます。LetsViewを使用してiPhone、iPadをパソコンにミラーリングするには、次の手順に従います。
ステップ 1LetsViewを起動し、iPadにある「スマホ画面ミラーリング」から接続したいパソコンの名前を選択します。
ステップ 2iPadのコントロールセンターに行って「画面ミラーリング」をタップします。そして「LetsView」がついているパソコンの名前を選択します。
ステップ 3最後、iPadの画面をパソコンにミラーリングできます。
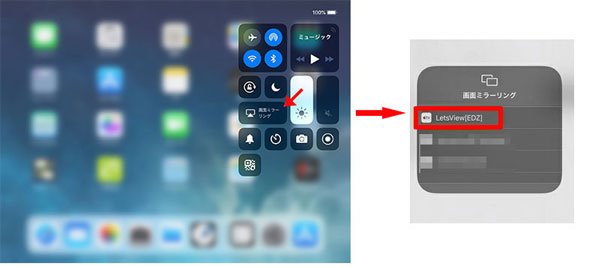
LetsView
iPad ミラーリング#5: Reflector 3
Reflector 3はiPad、iPad Air、iPad Pro、iPad miniなどの表示画面をパソコンの画面にミラーリング表示して、ミラーリング画面を録画できるもう一つのソフトウェアです。利用環境は、Mac版もWindows版もあるので大抵のユーザーが問題なく使うことができます。ただし作動はAirPlayを利用する為、パソコンとiOS機器は同じWLANで繋がっている必要があります。
ステップ 1パソコン側でReflectorをダウンロードし、インストールして、起動します。
ステップ 2iPadのコントロールセンターを開き、「画面ミラーリング」をタップします。
ステップ 3ReflectorをインストールしたPCの名前を選択し、ミラーリングをONにします。
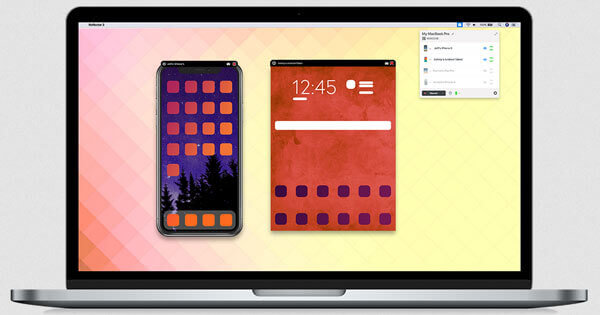
Reflector 3
上記のお薦めした方法は簡単にiPad画面をパソコンに映し出すことができますが、パソコンとiPadを同じWi-Fiネットワークに接続する必要があります。もし、ネットワークのない状況におけば、下記の方法をお薦めします。
無線環境のない時のお薦め - HDMIアダプタ
iPad画面をテレビにミラーリングするのに、AirPlayなどの方法は完璧ですが、無線環境のないところでは使用できません。そのような環境において、iPadをパソコンに有線接続するには、iPhone・iPadをPCに繋ぐコネクタ、Appleが発売するApple Lightning Digital AVアダプタが必要です。このアダプタを使えば、何本のケーブルだけでiPadを大画面で楽しめます。では、一緒にHDMIアダプタやケーブルで、iPadをパソコンに映す方法を確認しましょう。
ステップ 1Digital AV アダプタをiPhone・iPadデバイスの底部にある充電ポートに差し込みます。
ステップ 2HDMI ケーブルの一端をアダプタに接続し、反対側をPCに接続します。
ステップ 3必要に応じて、PCの入力を正しいものに切り替えます。

HDMIアダプタ
結論
上述の方法を確認した上、iPadをパソコンに接続してミラーリングする必要のある場合は、どうすれば良いか分かるようになるでしょう。Aiseesoft スクリーンレコーダー、LetsView、AirPlayやHDMIアダプタのどちらかを使えば、iPadをパソコン画面に表示させて、動画や映画を大画面で楽しめます。お必要に応じて、お選びください。
