録画した動画のノイズを除去する方法 ご紹介
雑音やノイズはお気に入りの動画に入り混じてしまって、イライラしますね。このページでは、PC画面を録画した時のノイズや騒音を除去する方法を皆さんに紹介します。ご参考ください。
このページでは、PC画面を録画した時のノイズや騒音を除去する方法を皆さんに紹介します。好きな動画を録画して、大事に保存したいのに、雑音やノイズは動画に入り混じてしまって、イライラしますね。筆者はよ~くわかります。では、とても使いやすいソフトで動画のノイズを除去、減少する方法を一緒に見ましょう。

画面録画 ノイズ除去
PC画面録画のノイズが除去できる専門的なソフト
PC画面を録画する時に、いつでもノイズが入るわけではありません。例えば、実況ゲームを録画する時に、単にシステムから流れている音を収録し、マイクがオフにするので、一般的には、ノイズがないでしょう。ただ、オンライン課程を作りたい時、ゲーム解説の動画を作りたい時は、マイク音をオンにしなければなりません。そのような場合は、車の通行音、冷蔵庫やエアコンの動作音などのようなノイズは入ってしまう可能性がありますね。これらの騒音やノイズを除去したいなら、Aiseesoft スクリーンレコーダーはお薦めです!
Aiseesoft スクリーンレコーダーは機能豊富な画面キャプチャーソフトとして、PCで録画したい画面を録画して保存できます。例えば、人気オンライン動画、ゲーム、オンライン課程、Skype会話、オンライン会議などをフルスクリーンやカスタマイズした画面サイズで簡単に録画できます。また、このソフトは音声だけ録音できます。そして、「マイクノイズを降る」機能もついていますよ。録音したファイルはMP3/WMA/AAC/M4Aとして保存されます。
Aiseesoft スクリーンレコーダーでPC画面を録画した時のノイズを除去する操作手順は以下の通りです。
ステップ 1上記の「無料ダウンロード」ボタンをクリックして、このソフトをお使いのパソコンにダウンロード・インストールして、起動してください。そして、インタフェースから「動画 レコーダー」を選択します。
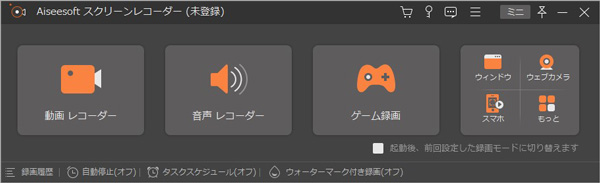
動画録画機能を選択
ステップ 2動画レコーダーの画面が開きます。録画したい範囲を選択して、システム音とマイク音を両方にオンにしてください。これからはポイントです!「音声設定」アイコンをタップして、音声設定に入ります。ここでは、「マイクノイズを降る」でチェックを入れてください。この操作でノイズを除去することができます。すべての設定が終わったら、「REC」ボタンをクリックすると、録画が始まります。
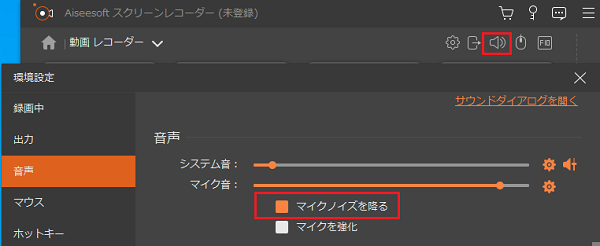
音声設定
ステップ 3操作バーで「停止」ボタンを押すと、録画が停止されます。そして、出た画面で録画したファイルをチェックできます。問題がなければ、「ビデオを保存」ボタンをクリックすることで、録画したものをPCに保存できます。
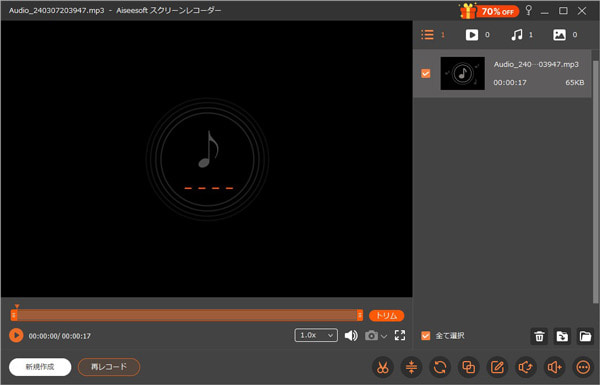
録画した動画を保存
以上の手順でPC画面を録画した時のノイズを除去できます。すごく簡単でしょう!このソフトには基本的な編集機能もついています。画面の録画中に矢印、テキスト、線、矩形、楕円などを自由に追加できますよ。また、上記で言ったように、このソフトは音声だけ録音できます。ラジオ、ストリーミング 音楽、動画などを録音して保存できます。そして、スクリーンキャプチャーもできます。もっと知りたい方は、nana 録音、HPスクリーンショットまでご参考くださいね。
お薦めの動画ノイズ除去できるソフト【三選】
前節では、PC画面を録画した時のノイズを除去できる専門的なソフトを話しました。しかし、録画する途中でノイズを除去することではなく、スマホやカメラで撮影した動画にノイズに入ってしまって、消去したいなら、どうしましょう。以下は、そのようなノイズを除去できるフリーソフトをご紹介したいです。
一、Audacity
Audacityは有名なフリーオーディオエディタのソフトとして、多くの人が愛用されています。音声の切り出しやエフェクト処理、複数の音声の同時再生、ノイズ除去など、様々な機能が備えています。使い方はとても簡単なので、初心者にも友好なソフトです。
まずは「ファイル」からノイズを除去したい動画をインポートします。そして「エフェクト」から「ノイズの除去」機能を選択してください。設定はそのままにして「ノイズプロファイルの取得」をクリックしてから、「OK」をタップするでノイズ除去がされます。

二、iMovie
iMovieはApple製品にプリインストールしている動画編集ソフトです。動画のトリミング、回転、動画ノイズの除去などの編集機能を内臓しています。しかも、このソフトはフリーソフトとして利用できますよ!下記は、iMovieの使用方法を簡単に説明します。
iMovieを起動して、動画ファイルを追加してから、プレビューウィンドウの上部にある「ノイズリダクションおよびイコライザ」アイコンをクリックしてください。そして、「背景ノイズを軽減」項目にチェックを入れ、動画を再生します。それと同時に、スライダーをおニーズに応じて左か右かに動かして、適当な位置に移動します。動画を出力したら、動画のノイズを除去できます。
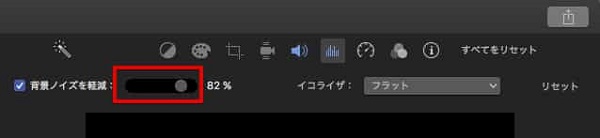
三、VLC
VLCは多くのメディア形式に対応するメディアプレーヤーとして知られていますが、無料で動画のノイズを除去することもできます。一番良いところといえば、広告やユーザー監視などがまったくないし、安心して利用できます。VLCで動画のノイズを除去する手順は以下の通りです。
VLCを起動して、「メディア」、「ファイルを開く」の順に選択して、ノイズを除去したい動画を追加してください。そして、「ツール」、「設定」の順にクリックして、「オーディオ」画面を開きます。「出力モジュール」のドロップダウンメニューで「WaveOutオーディオ出力」を選んでから、「保存」ボタンをクリックしてください。ここまでの操作では、動画からノイズを除去して出力できます。
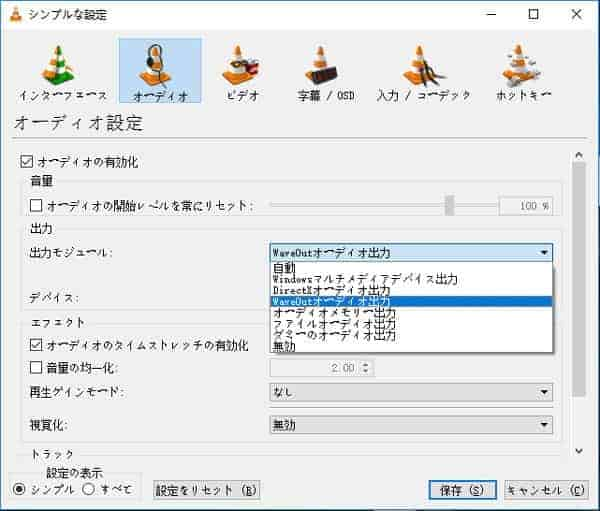
結論
本文では、PC画面を録画した時のノイズや騒音を除去する方法、撮影した動画のノイズを除去する方法を皆さんに紹介しました。どちらでも使いやすいと思います。これから、動画のノイズや雑音を消去したいときは、お必要に応じて、ご利用ください。
よくある質問(FAQ)
質問 1:ノイズの種類とは何ですか。?
答え 1:ここでは、簡単に分類を説明します。動画のノイズには、一般的には、「映像ノイズ」と「音声ノイズ」の2種類があります。「映像ノイズ」はフリッカー、ブロック、モスキート三つの種類に細分できます。「音声ノイズ」はホワイトノイズ、ヒスノイズ、風音三つの種類に分けられます。
質問 2:ノイズを抑えるコツあるいはポイントがありますか?
答え 2:まず、撮影や編集時の設定によってノイズが発生する可能性があるため、設定をしっかりチェックしましょう。また、予算が余裕なら、性能の高い機器を使った方がいいと思います。最後は、難しいかもしれないが、撮影環境をできる限り整えることでノイズを抑えるかもしれませんね。
質問 3:すでに作成した動画のノイズを除去することは本当に可能ですか?
答え 3:本文で紹介したソフトを利用して、動画のノイズを除去することは可能です。しかし、百パーセントで除去できるわけではないが、ノイズをできだけ小さくし、ある程度で減少することができます。
