超簡単!Discordの通話を録音する方法
Discordは、ゲーマーをはじめ、多くの人々に利用されている人気のボイスチャットツールですが、通話の内容を後で振り返りたい場合もあるでしょう!しかし、Discord自体には通話を録音する機能が搭載されていません。そこで、本記事では、パソコンやiPhone、Androidスマホで超簡単にDiscordの録音方法を紹介いたします。
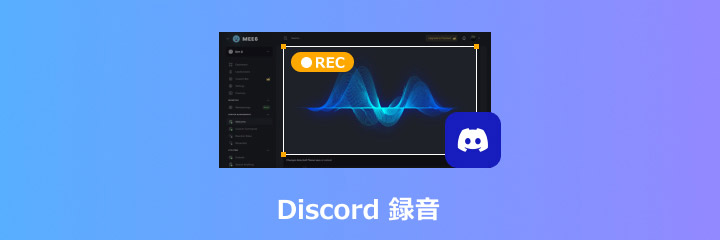
Discord(ディスコード)を録音できる?
通話ソフトDiscord(ディスコード)はパソコンとスマホ両方からアクセス可能ですので、仕事や旅行などで出かけている間もDiscordにアクセスし必要な情報を共有したり、暇つぶしに会話したりできます。メッセージだけでなく声を通して通話ができ、個人間だけでなく複数同時のメッセージや声の発信ができます。
特にゲーマーの間で人気があります。ゲームをプレイしながら画面を共有し、同時にボイスチャットの通話を行うことができます。通話後に会話内容を振り返りたい場合はどうすればいいですか?
残念ながら、Discordには通話録音機能がありません。
Discordの通話を録音したいなら、サードパーティのアプリケーションを使用する必要があります。ここでは、パソコンやスマホでDiscord(ディスコード)を録音する方法を紹介いたします。
パソコンでディスコード通話を録音(Windows/Mac)
パソコンでDiscord会話を録音したいなら、Aiseesoft スクリーンレコーダーというソフトを使用できます。このソフトは、パソコン中の全て音声を簡単に録音できます。また、GPU加速エンコーディングテクノロジーを採用して、ゲームしているでもディスコード通話の録音をスムーズに行えます。
このソフトは、高音質でパソコンのシステム音声、マイク音声を録音できます。ディスコード通話中の自分と相手の音声を別々にはっきり録音することが可能です。また、4K/8K、120fpsで録画できますので、複数人での会話も簡単・スムーズに録画、録音可能です。さらに予約録音、録画機能も備えています。とても方便です。
このソフトは、ディスコード通話の録音できだけでなく、Skype録画、LINE通話録音などもできます。ではこのスクリーンレコーダーソフトを利用してDiscord会話を録音する方法を紹介いたします。
メリット
- システム音声とマイク音声を同時に録音でき、また自分の声だけ録音するか、相手の声だけ録音できます。
- Discord録音間自分の声を録音する時に、マイクノイズ降り、マイク音声強化機能を利用でき、もっとクリアな音声を収録できます。
- Discord録音のほか、ラジオ録音、music.jp音楽録音、Viber通話録音などこともできます。
- 録音したDiscord音声は、MP3、WMA、AAC、M4Aなどとして保存できます。
- 最新Windows OSとmacOSとも対応できます。
ステップ 1Discord録音ソフトをダウンロード
Discord通話音声を録音するには、下記のボタンを利用してDiscord録音ソフトをお使いのWindowsまたはMacパソコンにダウンロードして、実行してください。
ステップ 2録音機能を選択
スクリーンレコーダーを実行したら、メインインタフェース画面の左上に「音声 レコーダー」を選択して、録音画面に入ります。Discord通話を録音する前に、幾つかの設定はできます。例えば相手の音声だけを録音したいなら、ソフトのマイク音をオフにすればいいです。そして設定のアイコンをタップして、出力形式を設定できます。録音ファイルをMP3、WMA、AACとして保存することがサポートします。
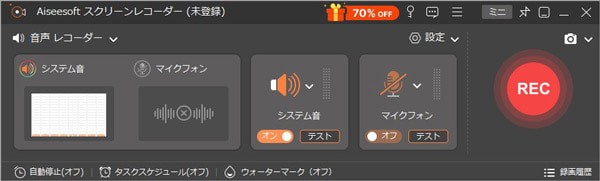
ステップ 3Discord録音を開始
Discord起動して、それから「REC」ボタンをクリックして、会話内容を録音開始します。録音する中一時停止できます。
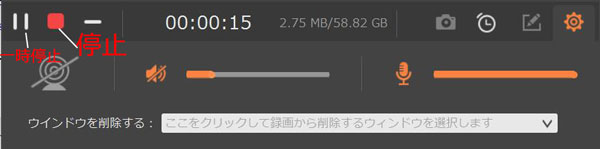
ステップ 4Discord録音を保存
Discordの録音は終了したら「停止」ボタンをクリックして、ポップアップするウィンドウに録音の内容をプレビューできます。最後に、「保存」ボタンをクリックして、録音したDiscordファイルをパソコンに保存できます。
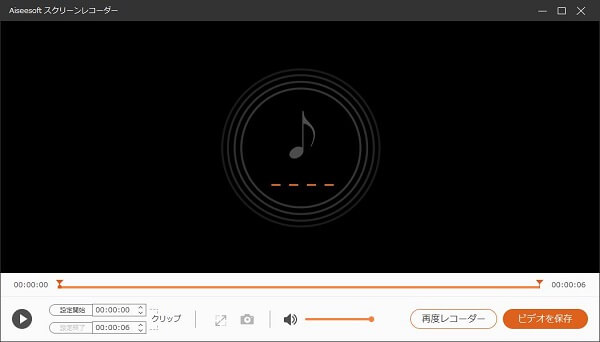
スマホでDiscord(ディスコード)通話を録音する方法
iPhoneでDiscord通話を録音する方法
iPhoneでDiscordを使用して通話する時、通話内容を録音できますか?勿論、できますよ。iPhone録音アプリを使用なく、iOS 11以降に搭載された画面収録機能を活用すれば、iPhoneでDiscordの通話を録音できます。
ステップ 1まずiPhoneの設定アプリに入り、「コントロールセンター」>「コントロールをカスタマイズ」の順で「画面収録」をiPhoneのコントロールセンターに追加してください。
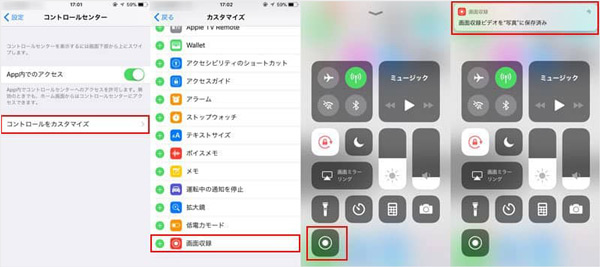
ステップ 2次には、iPhoneのコントロールセンターを呼び出し、「画面収録」ボタンをタップすれば、iPhoneの画面と音声の収録が始めます。Discord通話中の自分の声も収録したい場合、事前に「画面収録」の「マイクオーディオ」をオンに設定する必要があります。
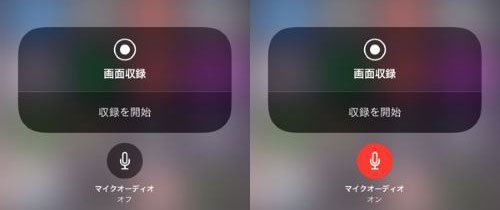
ステップ 3録画が始まると、iPhone画面の頂部には赤いバーが出ます。Discord通話が終われば、それをタップすると画面収録を終わらせることができます。コントロールセンターを呼び出して画面収録ボタンをタップして終了することも可能です。これで、Discord通話を録画できます。
録音したファイルは動画ファイルですので、音声ファイルとして再生したいなら、変換する必要があります。iPhoneの動画をMP3音声ファイルに変換するのは録画した動画ファイルをパソコンに転送して、専門の動画変換ソフトを利用して動画からMP3に変換すればいいです。
AndroidでDiscord通話を録音する方法
Androidも画面録画の機能が標準搭載されるので、これを使ってDiscord通話を録音することができます。この機能はAndroid 11から搭載されるものため、それ以前のOSでDiscord通話を録音したいなら、Android録音アプリを使用できます。下記、Android標準録画を使用して、Discord通話を録音をご紹介いたします。
ステップ 1AndroidスマホでDiscordをを開き、下へスワイプし、コントロールセンターを呼び出ます。中の「スクリーンレコーダー」機能をタップします。
ステップ 2すると、「録画を開始しますか?」というメッセージが表示されます。確認ボタンをクリックして、Discord通話の録音が開始できます。
ステップ 3ディスコードの録音を終りたいなら、再び録画アイコンをタップすればいいです。
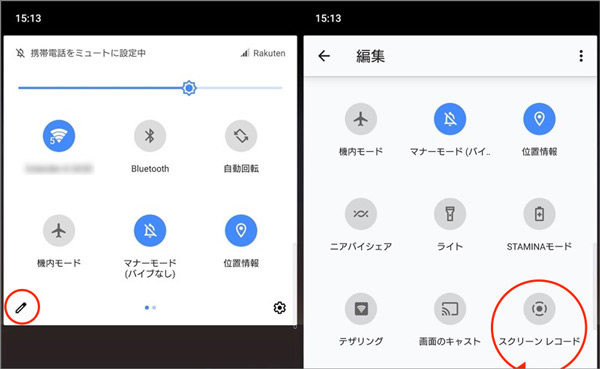
Craigを使ってDiscord録音(iPhoneやAndroid)
Craigアプリは、Discord向けの録音ボットとしてよく知られています。このアプリを使って、簡単にDiscord通話を録音して共有できます。
Craigは、Discordのボイスチャットで話している各ユーザーの音声を個別のトラックとして録音できます。これにより、編集時に各スピーカーの音量調整やノイズ除去が簡単に行えます。
ステップ 1Craigの公式サイトにアクセスし、「CRAIGを自分のサーバーに招待する」をクリックします。
ステップ 2次に、Discordアカウントでログインして、人間認証します。録音したいDiscord通話チャンネルに参加し、「/join」コマンドを入力して録音が開始できます。
ステップ 3コマンド「/stop」を送信して、Discordの録音を停止できます。録音終了後、CraigからDMが届きます。DM内のリンクを開き、録音したDiscord音声ファイルをダウンロードします。
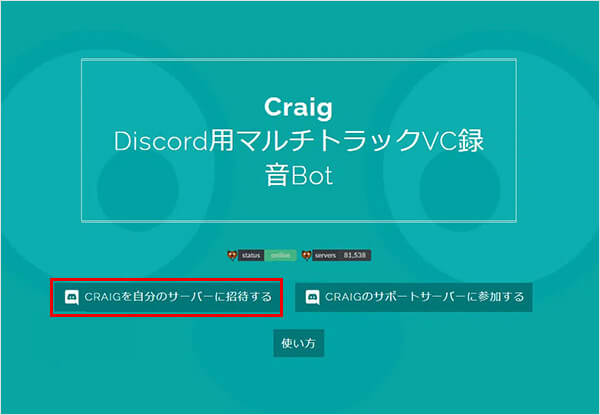
Discord(ディスコード)録音の注意点
Discordで録音を行う際の注意点はいくつかあります。録音する前に、以下のポイントをしっかり確認しておきましょう!
1、相手の許可を得る: 法律やDiscordの利用規約に従って、録音を開始する前に、参加者全員の同意を得ることが重要です。
2、録音環境を確認する: 録音する環境の音質を確認し、背景音が少ない場所で行うと、クリアなDiscord録音が可能になります。
3、空き容量が保証: Discord録音データは容量を取るため、保存フォルダーに十分な空き容量があることを確認してください。
4、録音をテストする: 録音の前にテスト録音を行い、設定や音質を確認しておくと安心です。本文では、紹介したAiseesoft スクリーンレコーダーソフトは、録音テスト機能を提供します。
Discord録音に関するよくある質問
質問 1:Discordの通話内容を録音するのは違法ですか?
答え 1:通話相手の許可がない場合、Discord録画するには違法です。だから、Discord通話を録音する前に、必ず通話相手の許可を取ってください。
質問 2:Discordで録音したらバレますか?
答え 2:Discord自体で電話・通話などを音声録音機能がありません。だから、Discord録音するには専門的な録音ソフトを使用する必要があります。本文紹介したAiseesoft スクリーンレコーダーは他人にバレません。
質問 3:Discordで相手の声だけ録音するには?
答え 3:Discordで相手の声だけ録音したいなら、本文紹介したAiseesoft スクリーンレコーダーを使用できます。このソフトは、マイクやスピーカーを録音するかどうかを自由に設定できます。相手の声だけ録音するには、ただマイク音をオフにすることができます。
まとめ
以上はパソコン、スマホでDiscordの会話音声を録音する方法です。Aiseesoft スクリーンレコーダーを使ってディスコードを録音するときに、音声強化、ノイズ降りで画面録画の機能を使用して、もっとクリアなオーディオを収録して保存できます。さらに録音したDiscord音声をMP3、FLAC、AACなどの形式として保存でき、手元デバイスに対応する形式に保存すればいつでも再生できます。
