スマホやパソコンで音声を録音する方法 5選
お気に入りの番組のBGMを手に入れたい、チュートリアルを作成するために自分の声を録音したいなどさまざまな理由で、スマホやパソコンに音声を録音する必要があります。そうであれば、使いやすい、品質を損なうことなくの音声を録音するソフトが必要です。だから、本文では、Windows PC、Mac、iPhone、 Android、オンラインで音声を録音する方法を紹介いたします。

音声 録音
簡単!パソコンで音声を録音する方法(Windows/Mac)
Aiseesoft スクリーンレコーダーは専門的な録画・音声ソフトとして、高音質にパソコン内部音声と外部音声を録音できるので、様々な録音ソフトの中から抜きん出てきます。これを使って、パソコンでRadiko録音、オンライン会議録音、通話録音などことができます。また、録音したファイルはAAC、M4A、MP3、WMAなどの汎用な音声形式として保存できます。一緒にこの使いやすい録音ソフトの特徴や使用方法を見ましょう!
 特徴:
特徴:
- そのソフトにより、高音質で音楽、ラジオ、Skype会話、オンライン会議など、様々な音声を録音できます。
- 音声を録音した後、自分のニュースに応じて、MP3、WMA、AAC、M4Aなどの音声形式として出力することができます。
- パソコンで音声を録音できだけでなく、スクリーンショットを撮る、動画録画、予約録音などこともできます。
ステップ 1録音機能を選択
上記のダウンロードボタンをクリックして、ソフトをダウンロード・インストールします。ソフトを起動して、表示されたメインインタフェース画面から「音声レコーダー」機能を選択します。
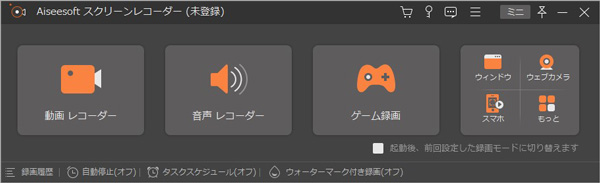
録音機能を選択
ステップ 2音声録音を開始
すると、表示され画面で、「マイク音」はデフォルトでオフになっています。パソコン外部音声を録音したいなら、「マイク音」をオンにする必要があります。また、右上の「音声設定」タプで音声を調整したい、マイクノイズ除去したりことができます。録音したい画面を開きまま、右側の「REC」ボタンをクリックして、録音が開始できます。
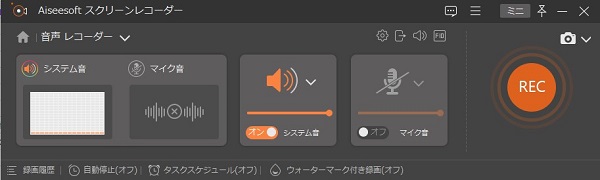
音声録音を開始
ステップ 3音声録音を保存
音声録音が終了したら、同じ場所にある停止アイコンをクリックできます。次に、「エクスポート」ボタンをクリックして録音を保存します。
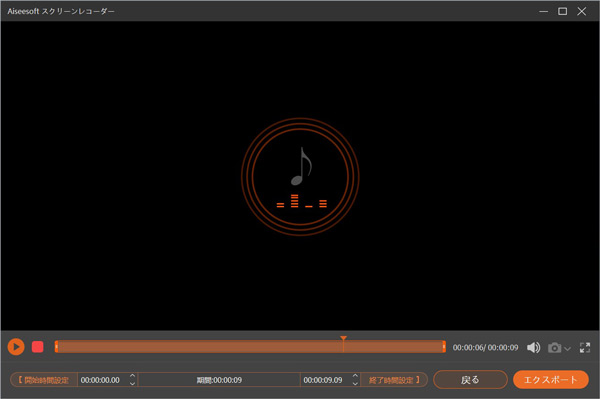
音声録音を保存
PCでボイスレコーダーを使って音声を記録する
ボイスレコーダーはWindows標準録音ソフトですが、割りと知名度が低く、機能も最低限のものしかありません。しかし、フリーの音声録音ソフトとして、他のソフトウェアをインストールせず、PCを録音できるのメリットがあります。特に、録音ソフトに高い要求がない場合、或いは緊急にパソコンの音声を録音する必要がある場合、PC録音ソフトの代わりに、このボイスレコーダーが十分です。
ステップ 1Windowsでスタートメニューから「ボイスレコーダー」を検索し、ボイスレコーダーを起動します。
ステップ 2録音したい音声をマイクで受け取りながら、「録音」ボタンを押して録音を開始します。
ステップ 3録音が完了したら、「停止」ボタンを押して保存します。
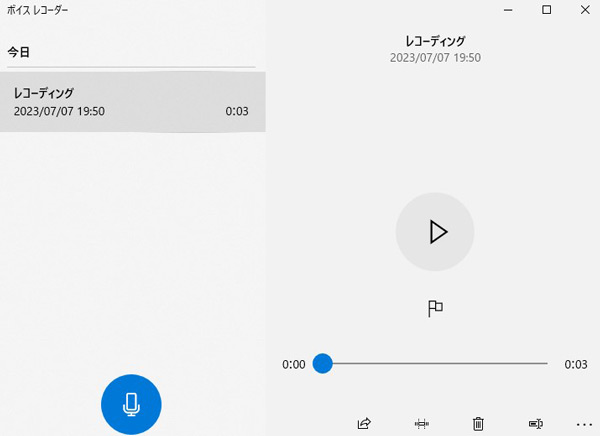
ボイスレコーダー
iPhone、Macのボイスメモで音声録音する方法
ボイスメモはiOSシステム搭載されている録音ソフトで、Macで音声を録音したいなら、ボイスメモという標準機能を利用できます。ボイスメモはシンプルで使いやすいアプリです。録音された音声は、通常は.m4aファイル形式で保存されます。必要に応じて、録音した音声を他のアプリケーションで編集や変換することも可能です。
ステップ 1ボイスメモを起動する
まず、Finderで「アプリケーション」フォルダを開きます。ここで、「ボイスメモ」を探し、クリックしてアプリを起動します。
ステップ 2音声を録音する
ボイスメモが起動したら、メインウィンドウに録音ボタンが表示されます。録音したい音声をマイクで受け取りながら、録音ボタンをクリックして録音を開始します。録音中は波形が表示されます。
ステップ 3録音の再生と保存
録音を終了するには、停止ボタンをクリックします。録音が完了すると、三角のシンボルのような再生ボタンが表示されます。録音を再生して確認することができます。録音を保存するには、メニューバーの「ファイル」から「保存」を選択します。保存場所とファイル名を指定し、「保存」ボタンをクリックします。
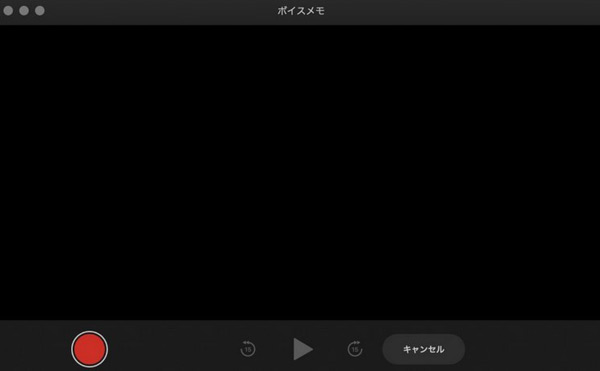
ボイスメモ
無料!オンラインで音声を録音する方法
Aiseesoft フリーオンライン 音声録音は、WindowsまたはMacパソコンでストリーミングオーディオを直接に録音できる使いやすい音声録音ツールです。これを使って、line通話を録音、Skype会話を録音、歌声を録音などことができます。このボイスレコーダーはオンラインでシステムサウンドまたはマイクから音声を録音することを選択できます。録音は MP3ファイルとして保存され、ほとんどのプラットフォームやデバイスと互換性があります。
ステップ 1まず、このオンライン録音ツールをアクセスします。
ステップ 2次に、画面中央の「録音スタート」ボタンをクリックして、録音サービスをロードします。後は、オーディオソースを選択し、「REC」をクリックします。これで、音声の録音が開始できます。
ステップ 3録音が終わりたいなら、「停止」ボタンをクリックすればいいです。表示された画面で「管理」タプで録音したファイルを再生、名前を変更、保存先を開きことができます。
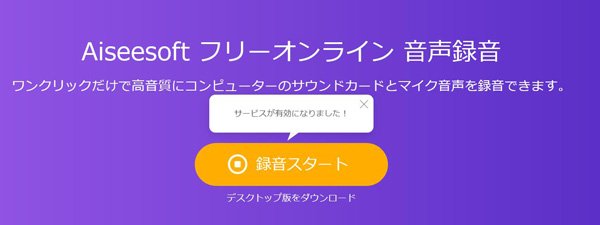
フリーオンライン 音声録音
Androidのボイスレコーダーアプリの使い方
Androidで自体音声録音機能もありますし、様々な音声録音アプリもあります。Google Playストアから「音声録音」などのキーワードで検索し、好みのアプリをダウンロードしてインストールできます。ここで、簡単使いの「ボイスレコーダー」ソフトを紹介いたします。Androidで音声を録音したい人はご参考することができます。
ステップ 1Google Playストアからボイスレコーダーアプリをダウンロードしてインストールします。
ステップ 2次に、アプリを起動します。初回起動時には、マイクへのアクセスなど許可を求める場合があります。許可を与える必要がある場合は、指示に従って設定を変更します。音声の録音を開始するには、アプリの録音ボタンをタップします。
ステップ 3録音中は、録音時間や録音レベルが表示されることがあります。また、一時停止や再開ボタンなども利用できます。録音を終了するには、アプリの停止または終了ボタンをタップします。録音が終了すると、録音された音声ファイルがAndroidで保存されます。
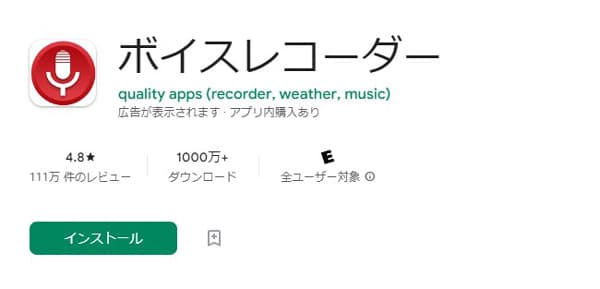
Androidのボイスレコーダー
音声録音に関するFAQ
質問 1:スマホで音声録音には?
答え 1:Androidとも、iPhoneとも自体で標準録音機能があります。また、より高音質、時間が長いの音声を録音したい場合は、録音ソフトを使用することもできます。上記のAiseesoft スクリーンレコーダーを使用してみましょう!
質問 2:スマホの録音機能はどこにある?
答え 2:スマホの録音機能は通常、音声メモや録音アプリとしてアプリケーションの中に組み込まれています。具体的な位置はデバイスやオペレーティングシステムのバージョンによって異なる場合があります。AndroidともiPhoneとも標準録音機能があります。
質問 3:パソコンで音声を録音する方法は?
答え 3:パソコンで音声を録音するには、Windowsの場合、ボイスレコーダーを利用でまるし、Macの場合ボイスメモを利用できます。また、Aiseesoft スクリーンレコーダーという人気な音声録音ソフトを利用して、簡単に音声を記録することもできます。
質問 4:iPhoneの標準録音機能で通話を録音できる?
答え 4:アメリカの一部の州では、通話録音が法律で禁じられます。だから、iPhoneの標準録音機能で通話を録音できません。iPhoneで通話を録音したいなら、専門的な録音ソフトが必要です。
質問 5:Windows 10には音声録音の標準機能がある?
答え 5:はい、Window 10には確かに音声録音ソフトがあります。下のタスクバーの検索ボックスでボイス レコーダーを検索するだけです。ボイス レコーダーアプリ内で録音ファイルを保存、切り取り、削除できます。
まとめ
本文では、スマホやパソコンで音声を録音する方法を紹介いたします。Windows PC、Mac、iPhone、 Android、オンライン様々なシステムでの方法がありますので、自分の都合に応じて選択しましょう!中には、Aiseesoft スクリーンレコーダーを超おすすめします。このソフトはWindowsとも、Macともで利用できます。また、スマホ録音アプリの代わりに、音声を記録することができます。
