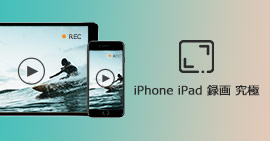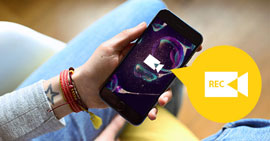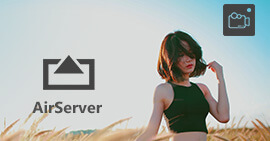[Windows7/8/10]Chrome/Firefoxで録音する方法
ここでは、Chrome/Firefoxでオーディオ・音声を録音する方法を皆様に紹介したいと思います。オーディオ・音声を録音したいなら、ぜひこの文章を読んでください。
周知のように、Chrome/Firefoxブラウザは私たちの生活において重要な役割を果たします。ご存じない場合は、これらのブラウザを使用して、オーディオをキャプチャまたは録音し、出力ファイルをコンピュータに保存することもできます。以前の記事では、Android、iPhoneスマホに音声を録音する方法を紹介しました。今回はPCのブラウザで録音する方法を皆様に紹介いたします。
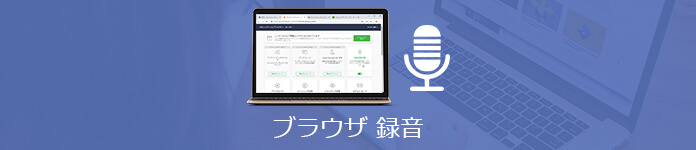
ブラウザでオーディオを録音または音声をキャプチャする
次の拡張機能を使用して、ChromeとFirefoxの両方のブラウザーで開いてオーディオを録音する方法を説明します。Chrome用ChromeオーディオキャプチャとFirefox用ライブレコーダー、それらの使い方を見てみましょう。
[1] Chrome拡張機能:Chromeオーディオキャプチャ
Chromeオーディオキャプチャ(Chrome Audio Capture)はChromeブラウザのシンプルな拡張機能で、ブラウザでオーディオをキャプチャできます。
ステップ 1ブラウザ拡張機能をインストール
ウェブストアからChrome用にダウンロードしてください。このブラウザ拡張機能をインストールすると、オーディオのキャプチャを開始できます。

Chromeのツールバーに赤いレコードアイコンが表示されます。
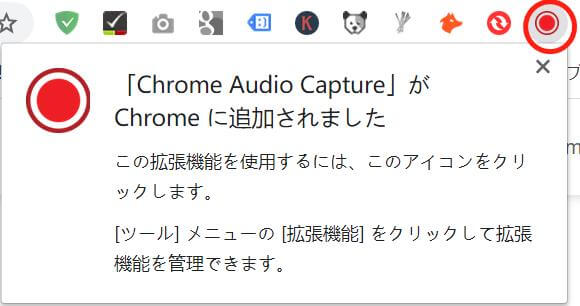
ステップ 2キャプチャを開始
「キャプチャの開始(Start Capture)」ボタンを押すだけで、オーディオサウンドのキャプチャを開始できます。もちろん、複数の曲を録音する場合は、Chromeオーディオキャプチャが同時にキャプチャされます。
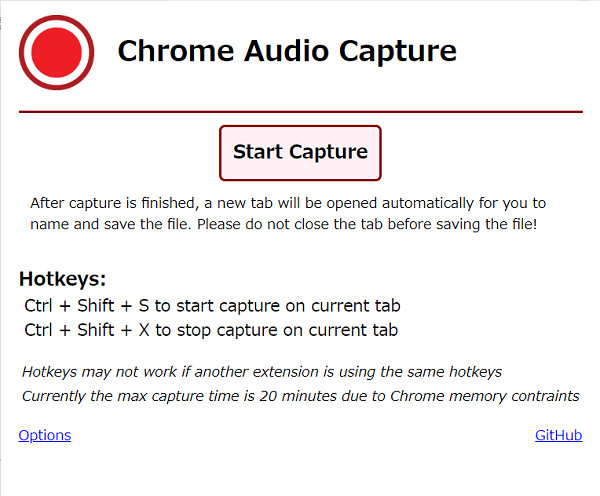
ステップ 3キャプチャを停止
キャプチャを停止するには、[キャプチャを保存(Save Capture)]を押します。キャプチャが停止されるか、制限時間に達すると、新しいタブが開き、オーディオファイルを保存して名前を付けることができます。タブを閉じる前に必ずファイルを保存してください。そうしないと、ファイルが失われます。
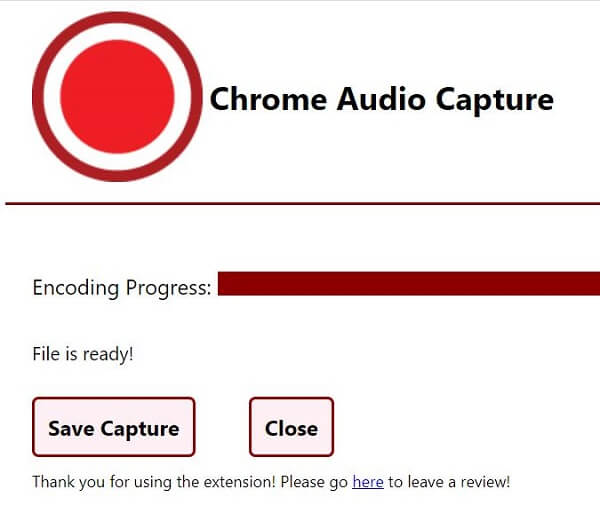
ステップ 4キャプチャを保存
拡張機能がサポートするさまざまな出力ファイル形式を確認する場合は、[オプション]ページにアクセスしてください。ここで、いくつかの変更を行い、設定を保存できます。上の画像からわかるように、現在、キャプチャは.mp3または.wavファイルとして保存できます。
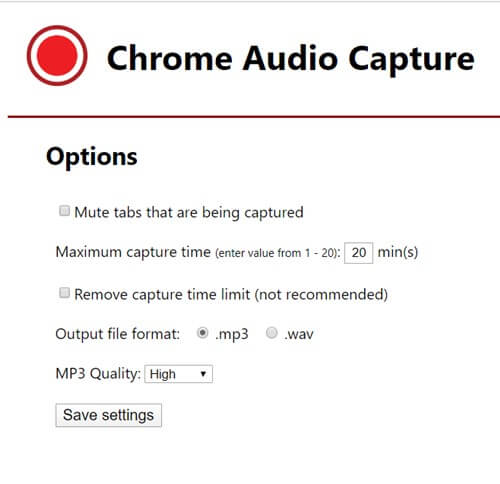
[2] Firefoxアドオン:ライブレコーダー(Live Recorder)
ライブレコーダー(Live Recorder)はFirefox向けの録音するアドオンです。それを利用する場合は、まずはそれをFirefoxへ追加します。
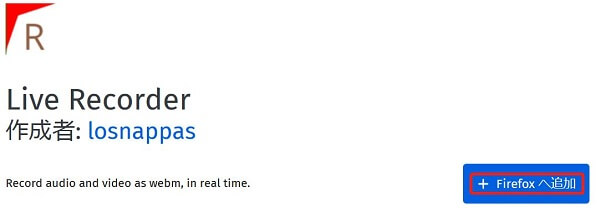
Firefoxに追加すると、ツールバーの下にアイコンが表示されます。
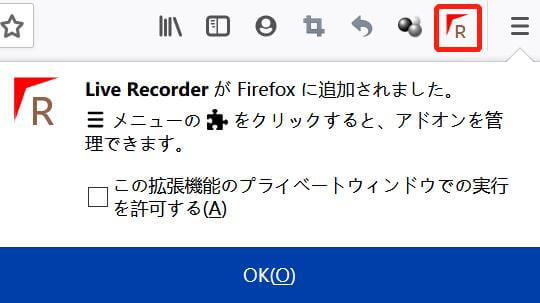
録音がはじ下図のように記録開始ボタンが表示されます。
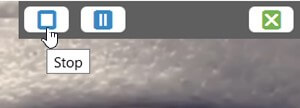
録音を開始し、完了したら「停止」ボタンを押します。

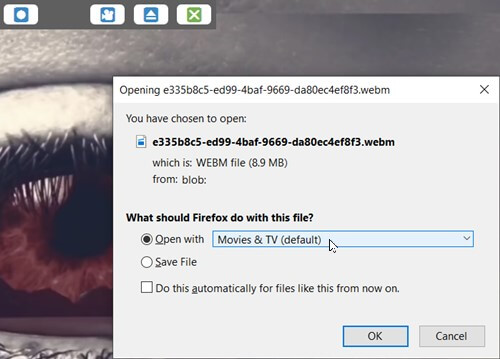
おすすめ!どちらのWebブラウザーの音声を録音する
スクリーンレコーダーは専門的な画面キャプチャソフトとして、Webブラウザーの音声を録音する保存できます。
Webブラウザーの音声を保存する手順:
ステップ 1スクリーンレコーダーをダウンロード、実行
まず、下記の無料ダウンロードリンクでこのWebブラウザーの音声を保存できるソフトをダウンロード、インストール、実行してください。
ステップ 2録音機能を選択
Webブラウザーの音声のみを録音し、自分や外部環境の音声を録音したくない場合は、「マイク」のボタンをオフにしてください。

録画機能を選択
デフォルトのオーディオ録音形式はMP3です。 MP3は非常に一般的なオーディオ形式ですが、変更したい場合は、[詳細設定-出力]をクリックします。オプションでWMA、M4A、AAC形式があります。デフォルトの品質は「高」です。要件に応じて、より高い品質に調整できます。このソフトウェアは、完璧なブラウザオーディオ録音体験を提供するロスレスオプションを提供します。
ステップ 3Webブラウザーの音声を録音
「REC」を押します。ポップアップボックスは、ホットキーを使用してレコードを制御できることを示します。メモや何かに値下げできることを警告するほうがよい。録画中にフロートバーを非表示に設定していて、ホットキーを忘れた場合でも、心配はいりません。システムのタスクバーでプログラムを見つけることができます。アイコンをダブルクリックするか、右クリックしてメインインターフェイスを表示すると、バーが再び表示されます。
ポップアップボックスで[OK]をクリックすると、3秒後に記録が開始されます。次に、記録したいブラウザーのオーディオの再生を開始します。録音中に音量を調節できます。
ステップ 4Webブラウザーの音声を録音
録音を終えたら、必要に応じて録音をトリミングし、コンピューターに保存できます。これで、Mac / Windowsコンピューターでブラウザーのオーディオ録音を簡単に聞くことができます。
以上はWindows7/8/10Chrome/Firefoxで録音する方法の紹介です。ご参考になれば幸いです。