【iOS 11】iPhone/iPad単体で画面録画が可能になる
iPhone画面で表示されている実況プレイ動画、生放送などを録画したいのに、iPhone画面録画アプリややり方がわからなくて、困っていますか。本文では、iPhoneで動画を録画する方法をご紹介しましょう。
WWDC 2017でiOS 11がリリースされる前に、iPhone、iPadなどの画面を録画、撮影したいなら、スマホをPCに接続、「QuickTime Player」を利用してiPhone/iPadのスクリーンレコード(キャプチャ動画)を撮影するしかなかったです。iOS 11の登場に従い、iPhone、iPad単体でも録画機能が可能になります。その御蔭で、iPhone、iPad脱獄なしで、iOS 11にアップデートするだけでYouTube画面、ツイキャス画面で流す動画や音声、Lineのビデオ通話をiPad、iPhoneの画面で録画、録音することができます。
ここでは、iOS 11でiPhoneスマホの画面を録画する方法(設定、やり方など)、保存場所などをご紹介いたしましょう。もちろん、iPhoneで画面を録画するには、まずは、iOS 11にアップデートしてください。

iOS 11で画面を録画
1、iOS 11で画面収録、録画を設定
iOS 11で画面収録をオンにします。具体的に、iPhoneの「設定」->「コントロールセンター」->「コントロールをカスタマイズ」->「画面収録」を選択します。すると、iPhoneの画面下部から上へスワイプすると、コントロールセンターの下段では、画面収録のショートカット(二重丸のボタン)が現れます。
2、iOS 11で画面録画のやり方
iOS 11搭載するアイフォンで画面録画をコントロールセンターに追加してから、画面録画ボタンをタップして、録画しようとする画面に戻れば結構です。録画が終わり、或いは、録画を停止したいなら、再びコントロールセンターで画面録画ボタンをタッして下さい。すると、「画面収録ビデオを"写真"に保存済み」というメッセージが表示されます。
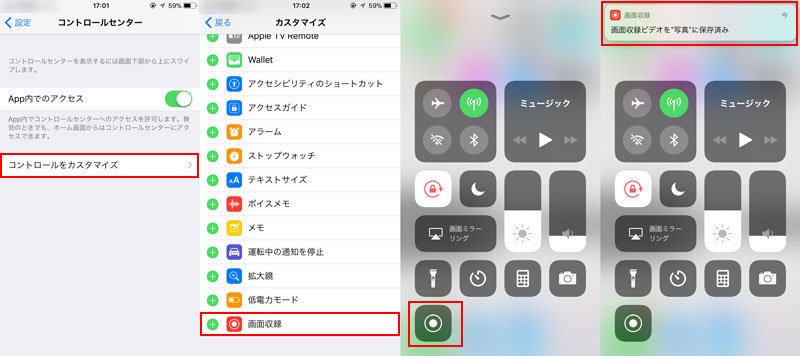
iOS 11 画面録画
3、iOS 11で録画した動画を見つける
iOS 11で録画した動画がiPhoneの「写真」アプリに保存されます。「写真」アプリ->「アルバム」->「ビデオ」の順次を開いて、録画したiPhone画面の動画を再生したり、SNS、YouTubeなどに投稿したりすることができます。
ちなみに、iOS 11で画面録画できなくて、「白い二重丸」になると、画面録画機能が制限されたかもしれません。そんな時、「設定」->「一般」->「機能制限」->GAME CENTERのオプション「画面収録」をオンにすれば直せると思います。
結論
これから、専門iPhone X/8/7/6/5/4の画面録画、通話録音アプリをインストールせずに、iPhoneスマホをiOS 11にアップグレードするだけで、ツイキャス、YouTubeなどの画面録画、音声録音して保存できるなんて、経済的かつ便利です。そして、iOS 11で録画した動画をパソコンに移行して利用したいなら、iOSデータ移行ソフトが必要なので、よかったら、ReflectorというiPhoneの画面をパソコンに表示、録画できるiPhone画面録画アプリをお試しください。
 Aiseesoft スクリーンレコーダー
Aiseesoft スクリーンレコーダー
- 第五人格 録画のように、ディスクトップ上の画面をすべて録画できる
- PCから鳴っている音声とマイクから入力する音声を共に録音できる
- 予約録画機能を使用して、事前に録画の開始時間、停止時間の設定ができる
- 動画編集機能が豊富で、注釈としてテキストや字幕などを簡単に挿入できる
