Apowersoft iPhone/iPad録画究極の使い方 ご紹介
iPhone、iPadで流れるゲーム実況、オンライン動画などを録画して保存したいなら、どんな方法が考えられますか。iPhone/iPadの画面を録画できるアプリや方法をお探しですか。
普通、iPhone、iPadの画面を録画したいなら、脱獄してからサードパーティ録画アプリを使わないとできないで、iPhone、iPadの安定性などを確保できません。幸いなことに、Apowersoft社はiPhone、iPadの画面を動画としてキャプチャー、録画することができるiPhone iPad 録画 究極を開発しました。このiPhone iPad 録画究極により、iPhone、iPadの画面での操作を動画として録画するアプリで、優れる画面キャプチャーアプリとして注目されています。
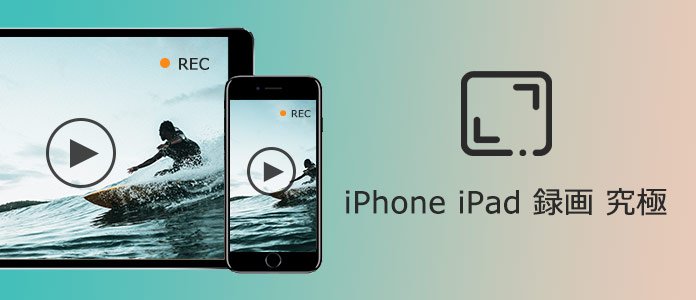
iOS 画面 録画
下記では、iPhone、iPadの画面で流れるゲームプレイ動画、YouTubeなどのオンライン動画、ビデオ通話を録画する方法をご紹介いたしましょう。具体的な方法はAirPlayミラーリングをオンにすることでiPhone、iPadの画面をパソコンに移すんです。それで、AirPlayの使い方も一緒に。
ステップ 1iPhone iPad 録画 究極を無料ダウンロード
Apowersoftの公式サイトからApowersoft iPad/iPhone録画究極を無料ダウンロード、PCにインストールして、実行します。
ステップ 2ネットワーク設定
iPhone或いはiPad、パソコンが同じWi-Fi環境にあることを設定して下さい。
ステップ 3AirPlayを有効にする
iPhoneの画面の下部から上へスワイプしてコントロールセンターを開きます。すると、AirPlayのショートカットが見えるので、それをタップします。
ステップ 4ミラーリングをオンにする
AirPlayをタップすると、ミラーリングをオンにして、Apowersoft iPhone iPad録画 究極がインストールされるパソコンを選択します。
ステップ 5iOSの画面を録画
次、iPhone、iPadでApowersoft 画面録画アプリがリアムタイムで表示されます。録画ボタンをクリックすればiPhone、iPadスマホでの操作が一切録画できます。

iOS 画面を録画
以上はApowersoft iOS画面録画を使ってiOSのAirPlayミラーリング機能経由でiPhone iPadなどのiOSデバイスの画面を動画として録画する方法のご紹介です。MP4、WMV、AVI、FLVなどの形式として録画した動画を保存できますので、多くのデバイスで再生可能です。録画完了後、録画した動画をSNSでシェアしたり、YouTube、Facebookなどの動画共有サイトに投稿したりすることができます。それに、録画だけでなく、PCで流れる音声、マイク音声の録音にも対応できます。
ちなみに、iOS 11にアップデートすると、新機能の「画面収録」でiPhone、iPad単体で画面を録画できます。必要なら、iOS画面録画をご参考下さい。
これから、お使いのiOSデバイスの画面をキャプチャーしようとする場合、少しでもお役に立てれば何よりです。Androidユーザーなら、Android画面録画をご参考下さい。
