Cisco Webex会議を録画する
Cisco Webexのミーティング機能でWeb会議を開催する時、会議を録画して保存したい思いがありますか。ここで、Cisco Webex会議を録画する方法をみんなにご紹介いたします。
「WebEXの会議をPCでの画面録画はできますでしょうか?
知っている方いらっしゃったら教えてください。」
場所を問わず打ち合わせを行えるので、Web会議を導入する会社がますます多くなってきます。Cisco Webex、Zoom、TeamsなどのWeb会議サービスも人気になります。この中、Cisco Webexは使いやすい、人数には制限がない、録画、共有などの様々な機能もあるので、多くの人に使用されています。また、会議中に、上記のようにCisco Webex会議を録画したいこともよくあります。では、Cisco Webex会議を録画する方法をみんなにご紹介いたします。

Webex 会議録画
Cisco Webexの録画機能
実は、会議の記録をよくできるように、Cisco Webexには録画機能も搭載されています。しかし、どうすればこの機能でCisco Webex会議を録画できますか。具体的な録画方法を一緒に見ましょう。
Cisco Webex録画の基本設定
Cisco Webexの録画機能で会議を録画する前に、録画の基本設定を行うことが必要です。下記のとおりです。
ステップ 1ホーム画面左側のメニューから「基本設定(歯車のマーク)」をクリックして、「録画」タブを選択します。
ステップ 2録画の議事録については、「MP4 録画の録画の議事録を作成する」を選択し、録画ビューについては、「録画の画面レイアウト」を選択します。
ステップ 3「保存」を選択します。
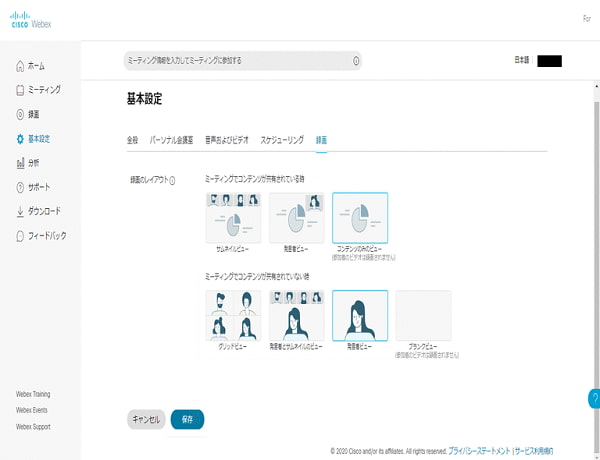
Cisco Webex録画の基本設定
Cisco Webex録画機能の使い方
基本設定を完備したら、下記の手順に従うと、Cisco Webexの録画機能で会議を録画できます。
ステップ 1ホーム画面より「ミーティングを開始する」をクリックすると、Cisco Webex Meetingsのアプリケーションが起動します。プレビュー画面が表示されたら「ミーティングを開始」をクリックします。
ステップ 2それから、「◉(レコーダー)」ボタンをクリックして、録画先を選択して、「録画」をクリックします。
ステップ 3録画を終了するには再び「◉(レコーダー)」をクリックして、「停止」をクリックします。

Cisco Webex録画機能の使い方
専用録画ソフトでCisco Webex会議を録画する
Cisco Webexの録画機能が便利でしょう。しかし、Webex無料プランなら、この録画機能が利用できません。こんな場合、専門的な録画ソフトを使用するしかないです。
Aiseesoft スクリーンレコーダーは優れた録画ソフトで、高画質かつ高音質でCisco Webex会議を録画できます。会議を録画する前に、全画面を録画するか、特定範囲を指定して録画するか選択できます。システム音とマイク音を自由に設定できるので、自分の音を収録することもできます。また、出力形式、マウスの動作などの細かいことも設定可能です。会議の音声だけを収録したいなら、録音機能を使用できます。重要な画面を静止画として保存したいなら、スクリーンショット機能も使えます。
Cisco Webex会議を録画する手順:
ステップ 1録画機能を選択
このCisco Webex 録画 ソフトを起動して、インターフェースから「動画 レコーダー」という録画機能を選択します。音声だけを記録する場合、「音声 レコーダー」という録音機能を選びます。

Webex 録画 - 録画機能を選択
ステップ 2Cisco Webex会議を録画
そして、おニーズに応じて、録画範囲、音などを設定して、「REC」ボタンをクリックすれば、Cisco Webex会議の録画を開始できます。

Webex 録画 - 録画を開始
ステップ 3録画を保存
「終了」ボタンをクリックすると、Cisco Webex会議の録画を停止できます。出たチェック画面で録画したものを再生してチェックできます。最後、「ビデオを保存」ボタンをクリックすれば、Cisco Webex会議の録画をPCに保存できます。
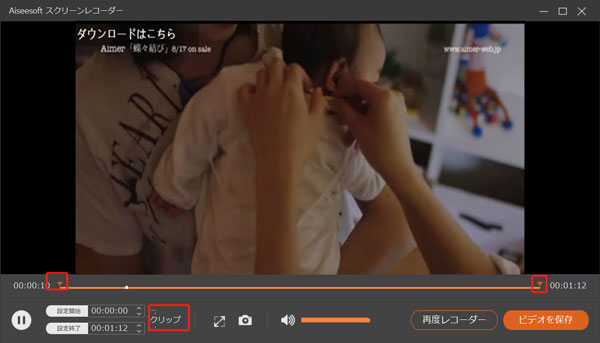
Webex 録画 - 録画を保存
上記のように、Webex Businessプランの場合、自体の録画機能を使用して会議を録画できます。Webex無料プランだったら、専門的な録画ソフトも使えます。特に上記のスクリーンレコーダーはCisco Webex会議の録画だけでなく、YouTube、Metacafe 、Vimeoなどのオンライン動画、ゲーム実況なども録画でき、使いやすく、機能も多いので、強くお勧めです。また、Teams会議、Zoom会議などの録画も気軽にできます。
Webex 録画についてのFAQ
質問 1:Cisco Webex Meetingsの録画機能には録画時間制限がありますか。
答え 1:Cisco Webex Meetingsの録画機能には、コンピュータ録画とクラウド録画があります。コンピュータ録画の場合、Webexの録画はパソコンのメモリ容量分までできます。クラウド録画なら、180日トライアル版は10GBまで保存することが可能です。
質問 2:Webexの録画機能で録画できないのはなぜですか。
答え 2:下記の可能性があります。1.Webexミーティングの主催者または代理主催者にはなっていないです。2.録画が無効になっています。3.サイトの録画スペースが不足です。4.無料ユーザーです。
質問 3:録画したWebex会議の再生には?
答え 3:クラウド内の Webexミーティングとイベントの録画はMP4形式で出力され、ほとんどのパソコンで自由に再生できます。主催者なら、自分の Webex サイトから録画をダウンロードできます。ミーティングに出席した場合、または不在にした場合なら、録画リンクとパスワードを共有するよう主催者にリクエストしてください。
