WEB会議を録画できるソフト|フリーソフトもある
在宅勤務中、ビジネスの生産性、仕事の高効率を向上するために、オンラインWEB会議を行うのは上策です。会社同士の間に重要なパワーポイント、動画資料を共有できます。これらの大事な内容を記録として保存したいなら、WEB会議ビデオを録画するのは一般的な方法です。
ウェブ会議、オンラインミーチングを行う時、会議のビデオ、オーディオ内容を録画、録音したいなら、どうすればいいでしょうか?この記事には使い易い、フリーのWEB会議を録画できるソフトを紹介いたします。

WEB会議 録画
バレずにWEB会議を録画する方法
オンラインウェブ会議を行う時、ビデオ会議またオーディオ会議は無論、一つだけのソフトを利用してWEB会議を録画、録音したいなら、Aiseesoft スクリーンレコーダーという動画録画ソフトをおすすします。
このWEB会議録画できるソフトはWEB録画、録音できだけではなく、内蔵の編集、カット機能を利用して、チュートリアル、プレゼンテーションなどの動画を作成でき、YouTubeやInstagramなどにアップロードできます。また、Webカメラの映像を録画することができます。さらに、自分のニュースに応じて録画した動画ファイルをMP4、WMV、MOV、AVIなどとして出力することができます。最大の利点は、バレずにWEB会議を録画できることです。
で、このAiseesoft スタジオにより開発されたウェブ会議録画ソフトを利用してオンライン会議を録画する方法を説明します。
ステップ 1ソフトをダウンロード
まず下記のダウンロードボタンをクリックしてこのウェブ会議録画ソフトをお使いのWindows・Macパソコンにダウンロード、インストールしましょう。
ステップ 2録画機能を選択
WEB会議録画ソフトを実行してください。表示されるインタフェースにある「動画 レコーダー」、「音声 レコーダー」、「スクリーンキャプチャー」三つの機能から、ニーズに応じて選択、クリックしましょう。オンライン会議ビデオ内容を録画するなら、「動画 レコーダー」をクリックしましょう。

録画機能を選択
ステップ 3WEB会議録画を開始
次に録画前に、会議ウィンドウ範囲に合わせて、録画ウィンドウの範囲を調整できます。さらにシステム音とマイク音をカスタマイズできます。そしてボトムにあるツールバーにある録画時間の設定、予約録画機能も利用できます。終わったら「REC」ボタンをクリックして録画開始します。

WEB会議録画を開始
ステップ 4WEB会議録画を編集
ウェブ会議ビデオを録画する時、編集機能の画面をタップして、録画した画面に注釈をつけ、線、丸のメモを追加などもできます。それから終了したら停止ボタンをタップしてください。
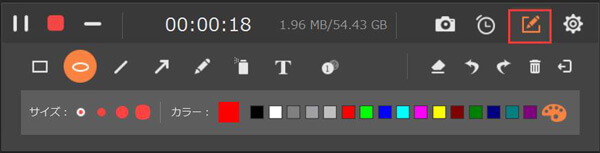
WEB会議録画を編集
ステップ 5WEB会議録画を保存
ポップアップしたウィンドウには録画下動画をプレビューできます。そしてカット機能を利用して、動画の開始と終了時間をクリップできます。最後「ビデオを保存」ボタンをクリックして録画したウェブ会議をパソコンに保存できます。
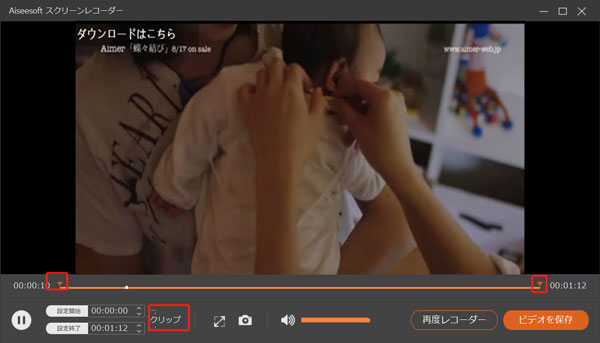
WEB会議録画を保存
Windows標準機能Game DVRを使ってWEB会議録画
Windows 10/11標準搭載のXboxアプリには、Game DVRという録画機能があります。Xbox Oneコントローラーを使用している人ならばXboxボタン、或いはショートカットキーでWindowsキー+Gを押すことで、いつでもゲームバーを呼び出せます。「Game DVR」と呼ばれるが、Identity Vゲーム録画できだけでなく、Windows 10/11で動作しているアプリのウィンドウも録画することができます。
ステップ 1Windows 10/11にはXBOXアプリが標準搭載なので、直接にショートカットキー「Windows ロゴ」+「G」を押したら、Game DVRのゲームバーを呼び出します。
ステップ 2次にポップアップしたウィンドウに、「はい、これをゲームとして記憶します。」にチェックを入れます。ゲーム録画バーが表示したら、赤いラウンドをクリックして、或いはWindows ロゴ+ Alt + Rを押したら、ゲームDVRで録画スタートします。

Game DVRでWEB会議録画
画面録画フリーソフト「アマレココ」を使ってWEB会議録画
アマレココはamamanという方から開発&販売しているPC画面録画フリーソフトで、録画した動画の画質、音質は有料ソフトにも引けをとりません。また、他の多機能なソフトには劣るものの、通常利用で困らないだけの最低限の機能が備え付けられています。
アマレココでWEB会議を録画するには、下記の手順を見てください。
ステップ 1アマレココ及びコーデックAMV4をパソコンにダウンロードして解凍してください。AmaRecCo.exeをクリックして、「ストップ」の後ろにある「枠」をクリックして、録画範囲を指定してください。
ステップ 2「スタート」を押すと、無料でPC画面を録画スタートします。「ストップ」をクリックしたら、PC画面キャプチャプロセスが終了します。
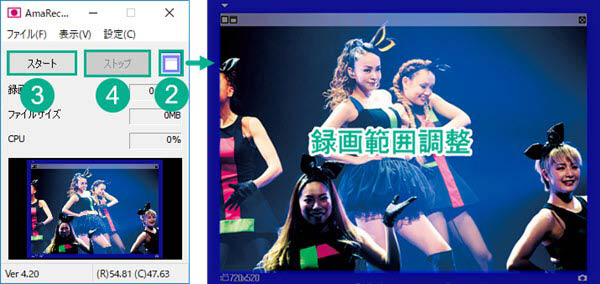
アマレココでWEB会議録画
AG-デスクトップレコーダーでWEB会議録画
AG-デスクトップレコーダーはオリジナルコーデックのAGM形式での動画キャプチャーが可能なデスクトップ録画ソフトです。デスクトップの録画にはAGMの他に、WMV、AVI、MP4形式での保存に対応します。シンプルながらも高性能な動画キャプチャーツールとして、デスクトップ全体または指定した矩形領域内のWEB会議動画を録画できます。
ステップ 1このWEB会議録画ソフトをダウンロード、実行したら、タスクトレイの「AG」アイコン の右クリックメニュー「録画開始」をクリックします。指定範囲を録画するには、メニューにある「領域指定録画」をクリックします。
ステップ 2範囲を選択すると、「録画領域を設定しました。次の処理を選択してください。」画面が表示されます。「録画を開始する」ボタンをクリックすると、WEB録画を開始します。
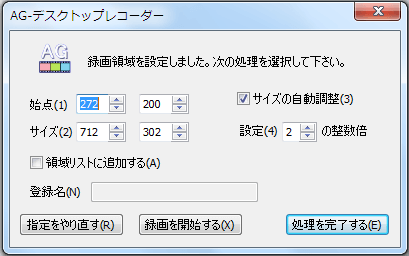
AG-デスクトップレコーダー
ステップ 3WEB録画を終了するなら、タスクトレイの「AG」アイコンの右クリックメニュー「録画終了」をクリックします。
SkypeのWEB会議を録画する
専門なウェブ会議録画ソフトとして、Aiseesoft Skype 録画はSkype会議を高品質に録画、録音できます。システム音、マイク音両方から音声ファイルをレコードすることもサポートします。また、このSkype録画ソフトは録画したファイルを汎用の形式に保存できます。
ステップ 1お使いのパソコンにSkype 録画を実行します。「スクリーンレコーダー」を選択して動画とオーディオをレコードします。
ステップ 2録画したい範囲を選択して、「システムオーディオ」をオンにして、そして自分のボイスとシステム音声を同時に録音したいなら「マイクフォンオーディオ」をオンにしましょう。
ステップ 3Skypeビデオ電話を開き、そして「REC」ボタンをクリックして録画開始します。完了したら停止ボタンをクリックして、録画した動画をプレビューできて、保存できます。
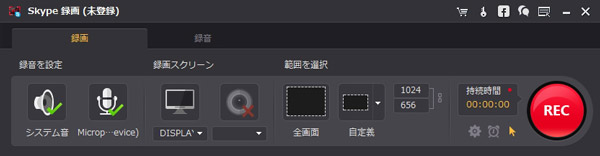
Skype録画
お薦めのWEB会議システム
Web会議システムは数多く存在しており、なかには無料で提供されているものもあります。Web会議システムの基本機能は、遠隔地にいる者同士が画像や音声に加えて資料内容などをインターネット回線上でやり取りすることで、スムーズに意思疎通を図ることができるようにすることです。
今回は、もっとも人気のある、汎用性が高い三つのWeb・TV会議システムサイトを紹介いたします。
Zoom:アメリカを中心として活用されているZoomも録画可能なWeb会議システムです。ビデオ通話ツールであり、1対1ならば時間無制限、グループ通話ならば40分ほど無料利用でき、ホワイトボード機能や画面共有機能もあり、録画機能により会議の様子を見返して議事録の作成もできます。
Skype:Skypeでは1:1の通話だけではなく、最大10人までのグループ通話が可能です。 ビデオ通話を行いながらメッセージ画面を起動して、メッセージやファイルのやり取りを行うことができます。相手が見ているSkypeの画面に、ユーザーが現在操作しているパソコンの画面を表示させる「画面共有」という機能も無料で利用できます。
Googleハングアウト:Gmailの連絡先からシステムを立ち上げたり、電話番号にかけることもできたりと、汎用性も高いのも特徴と言えるでしょう。また、通話中にGoogleドライブというクラウド型のファイル共有サービスを利用することで、会議資料を交わすこともできます。
WEB会議録画に関するFAQ
質問 1:TeamsでのWEB会議を録画する方法を教えてください。
答え 1:実は、Teamsにはレコーディング機能があって、気軽に会議を記録できます。でも、このレコーディング機能の使用には様々な制限もあります。もちろん、第三者の録画ソフトを使用して録画することもできます。もしTeamsでのWEB会議を記録したいなら、Teamsで会議を録画する方法をご参考になってください。
質問 2:WEB会議の音だけを録音したいです。何か方法がありますか。
答え 2:上記のAiseesoft スクリーンレコーダーの録音機能を使用すると、音声だけを収録できます。これ以外、「Audacity、「ボイスレコーダー」、「超録 - パソコン長時間録音機」などの録音ソフトもいろいろあります。
質問 3:Game DVRでWEB会議を録画したいですが、うまくできません。どうすればいいですか。
答え 3:必要なハードウェア要件がない、録画前の設定をしないといった場合、Game DVRで録画できないことがあります。こんな場合、Game DVRで録画できない時の対策というガイドが役に立てるかもしれません。
質問 4:WEB会議を録画するのは違法?
答え 4:会議の録画は「盗聴」と「秘密録音」の2種類があります。盗聴は電気通信秘密保護法違反ですが、秘密録音は原則として法律違反になりません。しかし、第三者の許可なく録画するのは失礼です。さらに、秘密録音したものを第三者に漏らした場合、名誉棄損やプライバシー侵害などの罪に問われるケースもあるでしょう!
質問 5:WindowsでWeb会議の画面録画はできますか?
答え 5:Windowsで標準機能ゲームバーを利用して、Web会議の画面録画を録画できます。しかし、Windows 10以前のバージョンでは、この機能はありません。この時、Aiseesoft スクリーンレコーダーを利用して、Web会議の画面録画できます。
まとめ
以上は5っの人気のウェブ会議録画ソフトの説明です。ソフト選びの際は、利用する環境や場面で、自分に合うものと合わないものをはっきりさせることが大切です。システム安定性、ソフトの安全性の面から見れば、Aiseesoft スクリーンレコーダーをお薦めします。このソフトは、Zoom録画、Skype録画、Webカメラ録画などことができます。
