Whereby (ウェアバイ)ウェブ会議を録画できるツール お薦め
オンラインミーティングツールWherebyで会議を行う時、会議の内容を録画、保存したいなら、どうすればいいでしょうか?この記事ではWherebyの会話内容を録画できるツールを紹介しております。そして簡単にWherebyの使用方法も説明します。
Wherebyは海外発のサービスでありながら、[appear.in]の時代から日本国内でWeb会議ツールとしての人気は高く、IT系企業を中心に導入されている事例が数多くあります。
Wherebyは、PCに専用ソフトウエアをインストールする必要がなく、Webブラウザのみで完結できるという大きな特徴があります。在宅勤務で、Wherebyで相手とのやり取りを録画する機能を利用し会議を録画したいですが、録画機能は有料オプションなので、無料プランではこの機能を使えませんので、そのほかの録画方法が分からないか、または録画しても相手の音声が入ってませんでしたかの多くの問題に困っているユーザーは少なくないです。
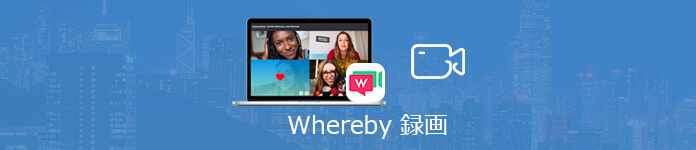
Wherebyウェブ会議を録画
この記事には使い易い、人気のWhereby録画に対応する録画ツールを紹介しております。そして初心者のため、Wherebyの使い方も簡単に説明いたします。ご参考になれるように。
Whereby会議録画ツール - Aiseesoft スクリーンレコーダー
在宅勤務中、パソコン上のパワーポイント資料等を画面共有しながらWEB会議を行う事によって、ビジネスの生産性を高めるWherebyオンラインミーティングサービスは多くの会社員が使用されています。会議にある大切な会話内容、共有したパワーポイント資料の内容を録画したいなら、Aiseesoft スクリーンレコーダーと言うソフトは上策です。Wherebyは勿論、ZOOM、Skypeなどの汎用のオンライン会話の録画、録音にも対応しています。
このソフトはただ録画、録音機能だけではなく、録画する中に注釈をつける、重要な部分にメモを書くなどもできます。さらにニーズに応じて録画した動画をカットできます。これらの通話ツールの他、人気の動画共有サイトの録画にもサポートします。例えば、Xvideoの動画を録画、Pornhub動画を録画します。
ステップ 1Wherebyオンライン会議画面を録画するために、下記のダウンロードボタンを利用してAiseesoft スクリーンレコーダーソフトをお使いのWindowsまたはMacパソコンにダウンロードしてインストールしてください。
ステップ 2このWhereby録画ソフトを起動しましょう。メインインタフェースにある三つの機能中に「動画レコーダー」を選択します。それからWhereby会議画面を開きましょう。録画する前に、このソフトの録画範囲を調整し、ウェブカメラを録画しないなら、オフーにしたらいいです。次にオーディオの音量を調整します。

動画レコーダー
ステップ 3準備が終わったら、「REC」ボタンをクリックして、Whereby画面を録画開始します。録画する中に、大切な内容の部分に注釈につけることができます。
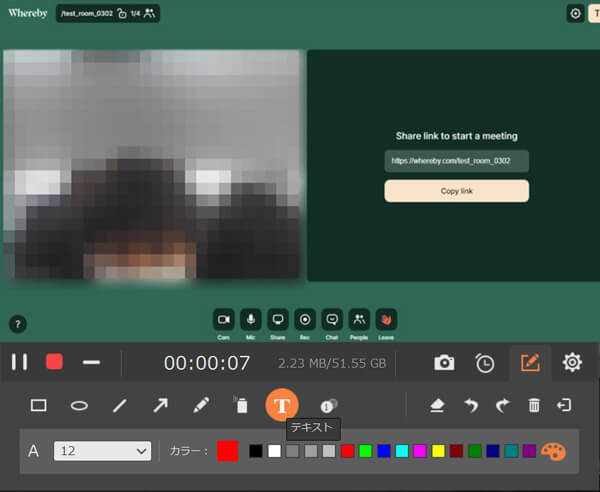
Whereby画面を録画
ステップ 4録画を終了するには、「Alt+Ctrl+S」ボタンで停止できます。録画したWhereby会議の動画をカットできます。確認したら、保存先を選択してWhereby会議動画をパソコンに保存しましょう。
フリーWhereby会議録画ツール
アマレココとアマレコTVはamamanという方から開発&販売しているPC画面録画フリーソフトで、昔はアマレコTVにはPC画面録画機能が付いてなかったので、PC画面を録画するときは、アマレココを使うしか選択肢は無かったんです。
アマレココでWhereby会議を録画するには、下記の手順を見てください。
ステップ 1アマレココ及びコーデックAMV4をWindows 10にダウンロードして解凍してください。AmaRecCo.exeをWクリックして、「ストップ」の後ろにある「枠」をクリックして、録画範囲を指定してください。
ステップ 2「スタート」を押すと、無料でPC画面を録画スタートします。「ストップ」をクリックしたら、PC画面キャプチャプロセスが終了します。
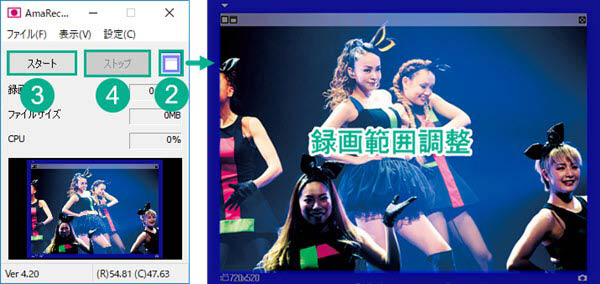
Whereby画面を録画
Whereby会議の使用方
Web会議といえば、SkypeやSlackなどを使っている方が多いですよね。Wherebyは海外発のサービスでありながら、広く知られてましのは言えません。だから初心者のために、Whereby(appear.in)の使い方を紹介いたします。
- 一度会議URLを発行すると、そのURLを何度でも繰り返し利用できるWeb会議サービスです。
- 会議の度に毎回URLを発行する必要がないため、運営者の負担も少なく手軽に利用できます。
- 会議の参加者はユーザー登録することなく、URLにアクセスするだけでWeb会議に参加が可能です。
- 無料版は会議の参加者が4人まで、録画機能が利用できないなどの一部機能制限がありますが、4人までのWeb会議には十分に活用できることでしょう。
Wherebyオンラインミーティングの使い方
ステップ 1Wherebyに登録
まずWherebyの Webサイトにアクセスします。それからアカウントの作成する必要があります。「GET START」をクリックして、無料で利用開始したい場合には、右側の「For myself」を選択してください。Google のアカウントを保有している場合、同じメールアドレスとパスワードで Whereby のアカウントを作成することも可能です。それからGoogle アカウントでの認証をしましょう。
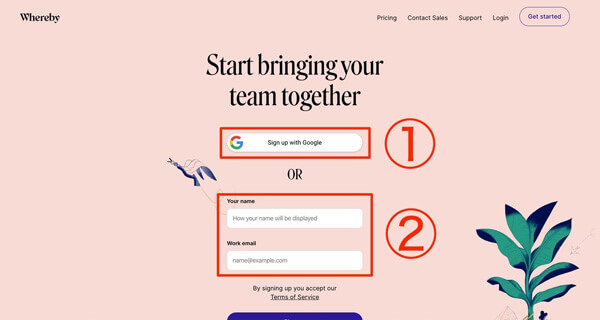
Wherebyに登録
ステップ 2Web会議室のURLを作成
Wherebyに登録したら、Web会議室のURLを発行する必要があります。「Room name」にアルファベットを入力してください。作成できる場合は、「Create My Room」と表示され、ボタンの色が濃紺に変わります。
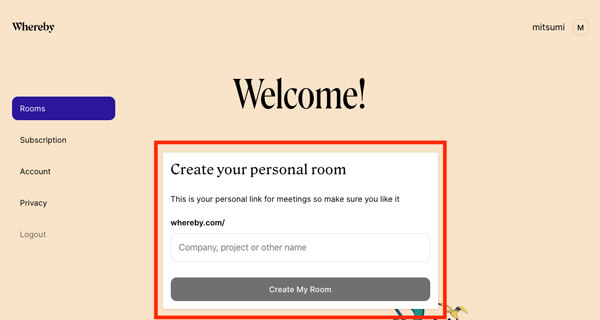
URLを作成
ステップ 3会議を始める
ルーム名をクリックすれば、すぐにweb会議を始めることができます。招待する相手にはアカウントもアプリも必要なく、URLを伝えるだけで会議に参加することができます。
以上のように、ご紹介した手順で進めると、3分もあればWeb会議を始めることができます。
今回、Wherebyオンラインミーティングツールの使い方、及びに録画する方法を紹介いたします。WEB会議サービスは、今回ご紹介した「Whereby」以外にも、「Zoom」等の便利なサービスを提供している企業があります。もっとWhereby会議の画面収録ツールを了解したいなら、画面キャプチャーソフト6選までご参考しましょう。
