【完全無料】Zoomでスマホ・iPadをミラーリングする方法
リモートワークの推進などを背景に、誰でも簡単に離れた場所にいる相手と顔を合わせて通話ができるZoomの利用者が増えています。Zoomはデスクトップ、iPhone・iPad画面共有など、コミュニケーションを円滑にする機能が豊富なWeb会議ツールです。しかし、Zoomの使用経験があまりない人の中には、画面共有方法が分からずに困っている人もいるでしょう。本記事では、Zoomでミラーリングする、スマホ・iPadの画面共有する方法はみんなに紹介したいです。
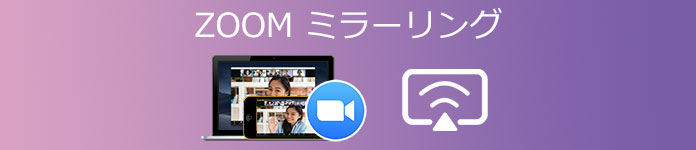
Zoom ミラーリング
ZoomのiPhone・iPad画面共有機能を利用
Zoomの画面共有機能を利用すると、自身のPC や スマホ・タブレットの画面を、参加者が見ている画面に表示させることができます。同じ画面を見ながら話しをすることが出来るので、情報の共有が簡単にできますし、話が早いです。Zoomの画面共有機能は、専用のアプリをインストールしなくてもiPhone・iPad画面を共有可能ですが、Android端末の場合に画面ミラーリングアプリのインストールが必要です。では、iPhone・iPad画面共有方法を見ましょう。
ステップ 1Zoomで会議を開始
まず、iPhone/iPadのネットワークとパソコンのネットワークが同じであることを確認してください。ZoomでWeb会議を開始してから、画面下部にあるメニューバーから[画面の共有]をクリックします。
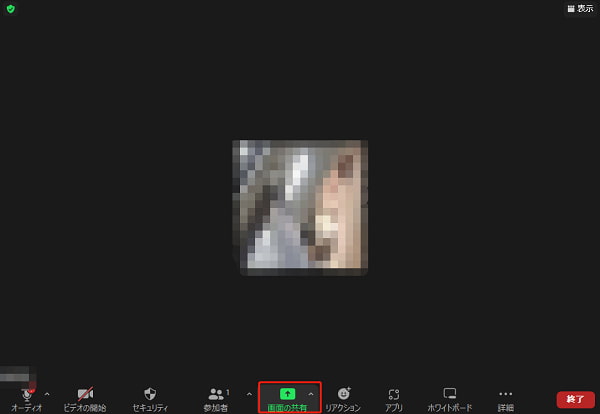
Zoomで会議を開始
ステップ 2画面共有デバイスを選択
共有するウィンドウまたはアプリケーションの選択画面から、[iPhone/iPad]を選択して、[共有]をクリックします。また、デスクトップ、ほかのウィンドウを選択できます。複数のウィンドウを共有したいなら、「Ctrl」ボタンを長押し、共有したいウィンドウをクリックして選択すればいいです。
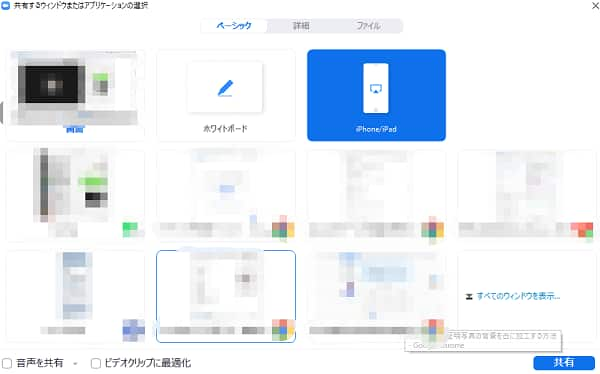
画面共有デバイスを選択
ステップ 3操作説明が表示
初めてiPhone/iPadの画面を共有するときは、「iPhone/iPadの画面を共有するにはプラグインが必要です。」というメッセージが表示されます。[インストール]をクリックしてください。そして、操作説明が表示されます。
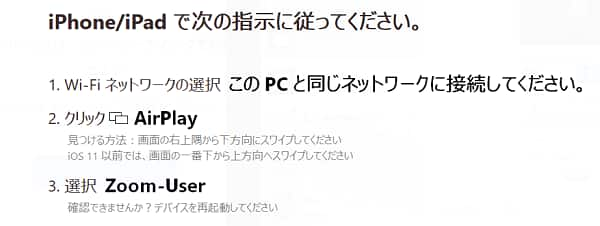
操作説明が表示
ステップ 4iPhone・iPad画面を共有
ミラーリング先の名称を確認して、iPhone/iPadでコントロールセンターを表示して、「画面ミラーリング」をタップします。先ほど確認したミラーリング先の名称を選択すると、iPhone/iPadの画面の共有が開始されます。
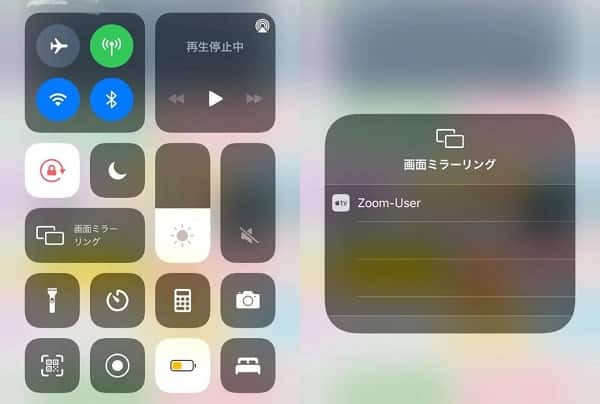
iPhone・iPad画面を共有
ミラーリングソフトを使ってZoomでスマホ画面を共有
Android端末の画面をZoom会議で共有したいなら、専門のミラーリングアプリのインストールが必要です。今回に使っているミラーリングソフトはAiseesoft スマホミラーリングです。このソフトにより、Androidスマホだけでなく、手持ちのiOSデバイスの画面も簡単にPCに映ることができます。しかも、スマホのバージョンは最新だったら、同時に複数のデバイス画面をPCにミラーリングできます。また、このソフトに録画機能を備えているので、高画質でミラーリング画面を録画できます。では、ミラーリング手順を見ましょう。
ステップ 1ソフトをダウンロード
まず、下記のダウンロードボタンをクリックして、Aiseesoft スマホミラーリングをダウンロードしてインストールします。現在、Windows版しかありません。ちなみに、現在のソフトはWindows 11のパソコンで使用できます。
ステップ 2デバイスを選択
ソフトをインストールして起動した後、デバイスタイプを選択できます。そして、「Androidミラー」を選択してください。iOSデバイスの場合には、「iOSミラー」を選択してください。
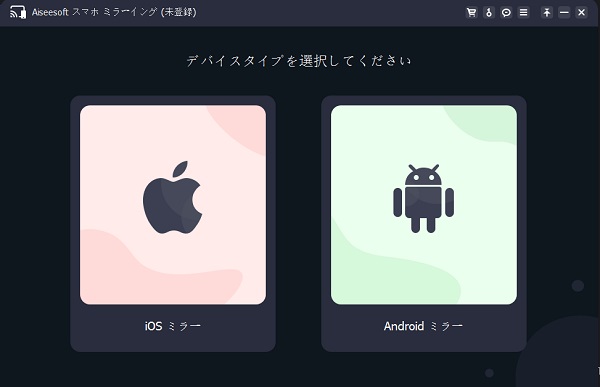
デバイスを選択
ステップ 3スマホをPCに接続
次に、「WiFi 接続」と「USB 接続」二つの方法があります。表示された操作方法に従って、スマホをPCに接続できます。そして、Zoom会議画面下部にある[画面の共有]をクリックして、共有するウィンドウまたはアプリケーションの選択画面から、Aiseesoft スマホミラーリングを選択できます。
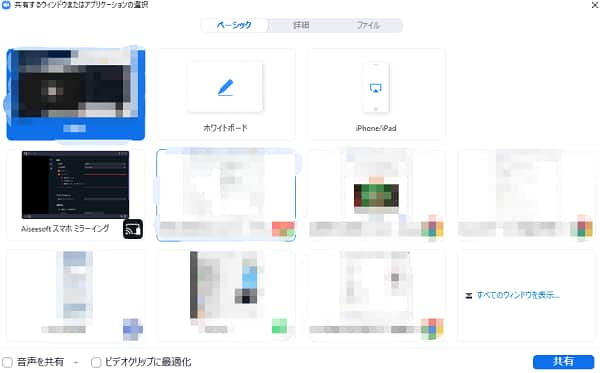
スマホをPCに接続
ステップ 4Android画面をミラーリング
Zoomで画面共有を成功にした場合には、共有している画面の周囲に緑の枠があります。また、Aiseesoft スマホミラーリングには録画機能を備えていえるので、この機能を利用して、PCでスマホの画面を録画、スナップショットすることができます。
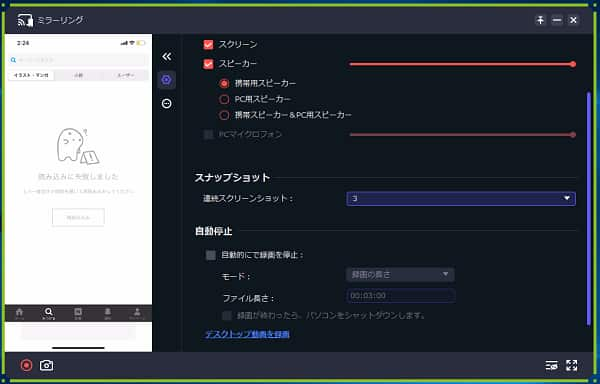
Android画面をミラーリング
Zoom ミラーリングに関するFAQ
質問 1:Zoomで画面をミラーリングすることのメリットは何ですか?
答え 1:資料の変更部分を直す時、図面やデザインを交流する時、会議中の画面共有時に完了させることができるので、時間も効率的に使うことができます。IT系などのサービスを提供している時、相手とその画面を共有することで、問題の早期解決に繋げることもできるのです。
質問 2:iPhone・iPadの画面をミラリングできない原因は何ですか?
答え 2:1、iPhone・iPadが、パソコンと同じネットワークにつながっていない。2、Zoomのバージョン、もしくは、プラグインのバージョンが最新ではない。3、Zoomのバージョン、もしくは、プラグインのバージョンが最新ではない。
質問 3:Zoomでスマホ画面をうまく共有できない場合の解決方法教えてください。
答え 3:対処方法はほぼ4つがあります。1、インターネットの接続環境を確認する。2、Zoomアプリのバージョンを確認する。3、ホストからの許可を確認する。4、スマホにZoomアプリをダウンロードしてZoom会議に参加し、スマホから画面共有を行う。
結論
以上はZoomでミラーリングする、スマホ・iPadの画面共有する方法についての説明です。お役に立てればなによりです。また、ZoomでWeb会議をする際に、会議を記録するため録画したいことがありますよね。その場合には、Aiseesoft スクリーンレコーダーのような録画ソフトを使うと十分です。Zoom会議・通話の録画方法に興味があれば、Zoom 録画までご覧ください。しかも、このソフトにもスマホミラーリング機能を備えていますよ。必要があれば、ぜひお試しください。