【無線・有線】スマホの画面をPCにミラーリングできるおすすめのソフト
iPhoneやAndroidスマホの画面をそのままパソコンのスクリーンに表示されているのは「ミラーリング」 と言います。より良い視聴体験を得るため、スマホに保存されたお気に入りの写真・ビデオをPCにミラーリングしエンジョイしたい、あるいは大きな画面でスマホゲームをしたいという考えがある方は多くいるのではないでしょうか。そこで本記事は、無線接続と有線接続でスマホの画面をPCにミラーリングする方法を皆さんにご紹介したいと思います。

スマホ PC ミラーリング
無線 | 専用ソフトでスマホ画面をPCにミラーリング
まず、無線接続でスマホ画面をPCにミラーリングする方法をご紹介します。本記事で使うのはAiseesoft スマホミラーリングというプロなミラーリング用のソフトです。このソフトにより、お手持ちのiPhone・Androidスマホおよびそのほかのデバイスの画面を簡単且つ高画質にパソコンにミラーリングすることができます。今回は主に無線接続の方法を説明しますが、USB接続方法もを提供しており、自由に選択できます。また、このソフトに録画機能も搭載さていますので、お好みの画面を録画したり、静止画として保存したりすることも対応可能です。では、このソフトでスマホ画面をPCにミラーリング手順をご説明します。
まずは、iPhoneの画面をパソコンにミラーリングする手順です。
ステップ 1デバイスタイプを選択
上記のダウンロードボタンをクリックして、Aiseesoft スマホミラーリングをダウンロード・インストールして立ち上げます。そして、インタフェースで「iOSミラー」を選択してください。
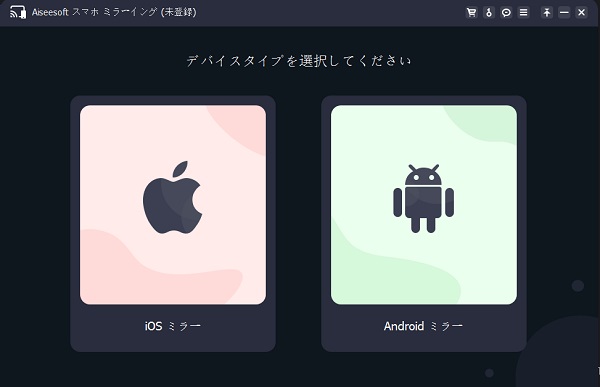
デバイスタイプを選択
ステップ 2スマホとパソコンを接続
お使いのiPhoneとパソコンを同じWiFiと接続することを確認してください。そして、iPhoneのコントロールセンターを開き、「スクリーンミラーリング」をタップして、表示されたデバイスから「Aiseesoft Phone Mirror」を選択します。
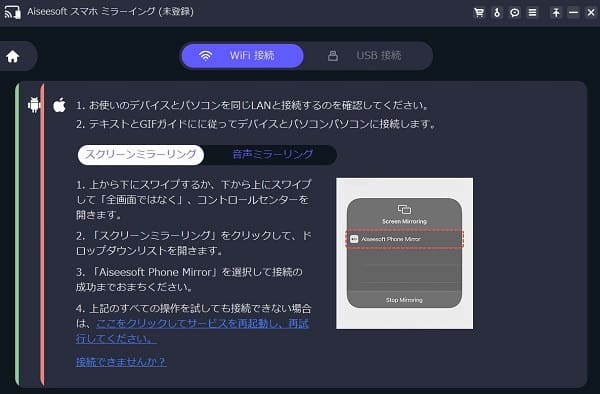
スマホとパソコンを接続
ステップ 3iPhone画面をPCにミラーリング
iPhoneとパソコンが無事に接続できたら、iPhoneの画面を自動的にパソコンにミラーリングします。そして、ミラーリングした画面を録画したり、スクリーンショットを撮ったりすることができます。
次は、Androidスマホの画面をパソコンにミラーリングする手順です。
ステップ 1デバイスタイプを選択
上記と同じく、まずデバイスタイプを選択します。ここでは、「Androidミラー」を選択します。
ステップ 2Androidとパソコンを接続
Androidスマホに「FoneLab Mirror」を導入します。そして、お使いのAndroidスマホとパソコンを同じWiFiと接続してから、「FoneLab Mirror」を起動します。アプリの「検索」機能を利用するか、QRコードをスキャンするか、PINコードを入力するか、お使いのAndroidスマホをパソコンと接続できます。
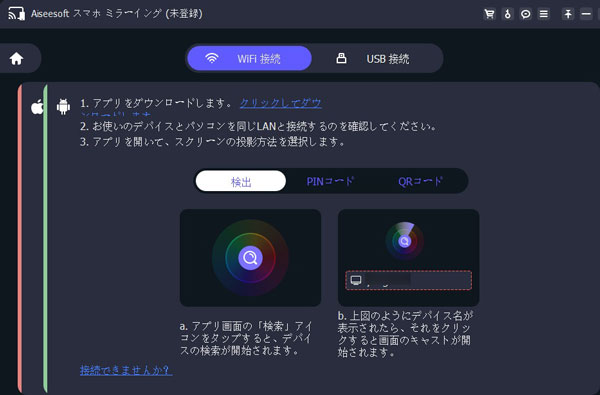
Androidとパソコンを接続
ステップ 3Androidスマホ画面をPCにミラーリング
接続できたら、Androidスマホの画面をパソコンにミラーリングできます。
有線 | USBケーブルでスマホ画面をPCにミラーリング
続いては、USBケーブルを経由でスマホ画面をPCにミラーリングする方法をご紹介します。iPhoneとAndroidは別々で説明しますので、ご参考ください。
iPhone篇:QuickTime Player
Apple製品を使っている方は、「QuickTime Player」というソフトはきっと知っています。有線接続でiPhoneの画面をパソコンにミラーリングする場合、QuickTime Playerの「ムービー収録」機能を使うのは一番簡単です。下記は、その使い方をご説明します。
ステップ 1iPhoneとパソコンを接続
まず、USBケーブル経由でiPhoneとパソコンを接続します。
ステップ 2機能を選択
次は、パソコンでQuickTime Playerを起動して、下記の画面のように、「ファイル」から「新規ムービー収録」をクリックしてください。
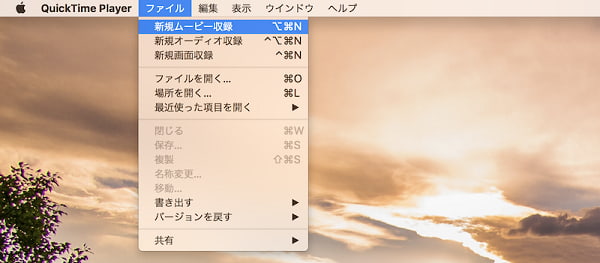
機能を選択
ステップ 3iPhone画面をパソコンにミラーリング
最後、録画ボタンの右側にある「下矢印」マークをクリックしiPhoneを選択することでお使いのiPhoneの画面をパソコンにミラーリングできます。
Android篇:ApowerMirror
ApowerMirrorは無線接続も有線接続も、どっちでも対応できるミラーリング用のアプリです。ここでは、有線接続でAndroidスマホの画面をパソコンに映す方法をご紹介します。では、早速操作方法を見ましょう。
ステップ 1アプリをダウンロード
まず、お使いのパソコンに「ApowerMirror」アプリをダウンロードしてインストールしてください。操作の過程でAndroid側にも「ApowerMirror」アプリは自動インストールされます。
ステップ 2USBデバッグを有効にする
お使いのAndroidスマホをパソコンに認識されるため、事前にAndroid側で「USBデバッグ」を有効にしてください。「設定」>「開発者向けオプション」>「USBデバッグ」の順をタップして、「USBデバッグ」をオンにすればオッケーです。
ステップ 3Androidとパソコンを接続
USBケーブル経由でAndroidスマホとパソコンを接続します。接続できたら、パソコン側で「ApowerMirror」を起動し、「USB接続」タブにミラーリングしたいAndroidスマホを選択してください。そして、下記のようなポップアップウィンドウが表示されます。二番目の「ファイルの転送(MTP)」を選択します。
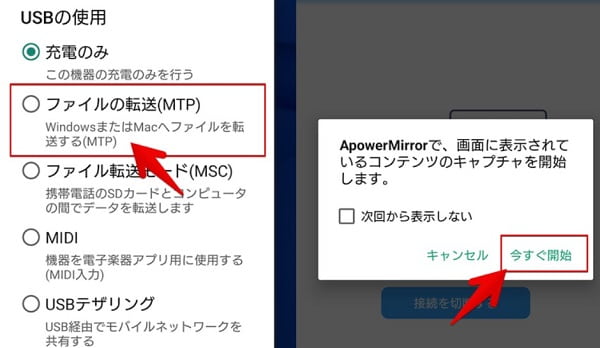
Androidとパソコンを接続
ステップ 4Android画面をパソコンにミラーリング
その後しばらく待つと、Androidスマホの画面がパソコンにミラーリングできます。
結論
以上は、無線接続と有線接続でiPhoneやAndroidスマホの画面をPCにミラーリングできるソフトおよびの使い方の紹介です。無線接続はミラーリングする時のネットワーク状況にかかわっていますので、場合によっては不安定で途切れる可能性があります。有線接続はより安定かなと思います。今後、必要なら、おニーズに応じて上記の方法をぜひ使ってみてください。
スマホ PC ミラーリングに関するよくある質問(FAQ)
質問 1:iPhoneやAndroidスマホの画面をPCに映すことができない原因は何ですか。
答え 1:最も可能な原因は接続距離や接続用のケーブルに問題があるなどのため接続しようとするデバイスがスマホに認識されていないということです。また、無線接続の場合は、お使いのすべてのデバイスは同じWi-Fiネットワークに接続していないなら、スマホの画面をPCに映すことができません。
質問 2:ほかの無線・有線でスマホ画面をPCにミラーリングできるアプリを教えてください。
答え 2:無線接続でも有線接続でも、スマホ画面をPCにミラーリングできるアプリは数多くあります。しかも、両方とも対応できるアプリも少なくないです。お薦めのミラーリング用のアプリといえば、LonelyScreen、AirMore、Veency、LetsView、Chromeリモートデスクトップ、MirrorGO、Reflector 3などはいい選択だと思います。
質問 3:スマホ画面をテレビにミラーリングしたいですが、方法がありますか。
答え 3:スマホ画面をテレビにミラーリングするには、HDMIケーブルを使うことが多いです。それいが、Apple TVやChromecastを使えば簡単に実現できます。具体的な操作方法はスマホ テレビ ミラーリング方法というガイドで書いてありますので、ご参考ください。