これで解決!Androidスマホの画面をテレビ、パソコンに映す方法
Android を無線で画面ミラーリングする場合、Wi-Fi 接続を使ってスマホとテレビ、PC をつなぎます。Wi-Fi 接続で画面ミラーリングするので、ケーブルが必要ありません。テレビ、パソコンから離れた場所でも映像や音声をワイヤレスで転送できるため、自由に動きながら操作可能です。ここで、無線接続で Android スマホの画面をテレビ、パソコンに映す方法をご紹介いたします。

ミラーリング Android
Android をテレビに無線ミラーリングする方法
Google の Chromecast を利用する場合
無線でのミラーリングを実行する場合は、「セットトップボックス」という機器が必要になります。Chromecast は、「セットトップボックス」の一つです。Apple TV と違い、HDMI ケーブルとハードウェアが一体になっているので、別途ケーブルを用意する必要はありません。
以下の手順に従って接続しましょう。
・Chromecast のケーブルを HDMI 差込口に接続します。
・Android スマホに専用アプリ「Google Home」をダウンロードします。
・アプリの指示通りに操作し、Android スマホを Chromecast に接続します。
・Android スマホの画面でメニューが表示されるので「画面や音声をキャスト」を選択すれば完成です。
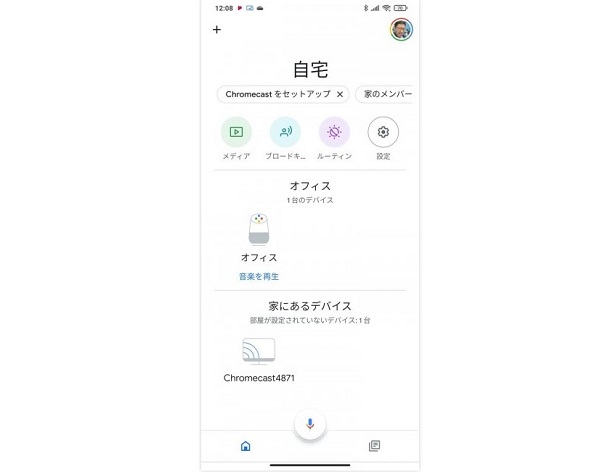
Google の Chromecast を利用
ミラキャスト(Miracast)を利用する場合
無線接続には無線 Wi-Fi 環境が必要ですが、Miracast では機器同士を 1 対 1 で直接 Wi-Fi 接続することができます。Miracast を利用して無線接続でミラーリングするためには、「Miracast レシーバー」と「Miracast レシーバー」とテレビを接続するための「HDMI ケーブル」が別途必要になります。
Miracast 側の設定:
・「Miracast レシーバー」と「HDMI ケーブル」を接続します。
・そして、接続した「HDMI ケーブル」をテレビの HDMI 端子に接続します。(テレビの HDMI 端子は、テレビの側面もしくは裏面にあるので確認しておこう)
・Miracast レシーバーとテレビを接続したら、Miracast レシーバーの「電源ケーブル」をテレビの「USB ポート」に接続します。
Android スマホ側の設定:
・「設定」の「Miracast」をタップします。
・そうすると、接続できる機器の一覧が表示されるので、「接続するテレビ」を選択します。そうすれば、無線接続でミラーリングできます。

ミラキャスト(Miracast)を利用
Android を PC に無線ミラーリングする方法
Aiseesoft スクリーンレコーダーには、「動画レコーダー」、「音声レコーダー」、「ゲーム録画」、「スマホ録画」など様々な機能を備えています。「スマホ録画」を利用すれば、Android スマホの画面を PC に無線ミラーリングでき、さらに画面を録画することもできます。では、このソフトで Android 画面を PC にミラーリング、録画する手順をご紹介いたします。
ステップ 1Aiseesoft スクリーンレコーダーをインストール
下のダウンロードボタンをクリックして、Aiseesoft スクリーンレコーダーをインストールします。
ステップ 2「スマホ録画」を選択
ソフトを起動して、「スマホ録画」という機能を選択します。そして、「Android 録画」を選択します。
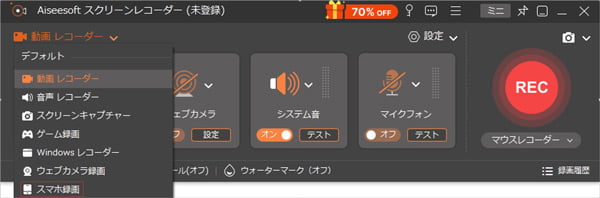
「スマホ録画」を選択
ステップ 3Android 画面を PC にミラーリング
表示された操作手順に沿って、「FoneLab MirrorAndroid」ソフトで Android スマホとソフトを接続します。無事に接続できたら、Android 画面はパソコンに映ります。これで Android 画面を PC にミラーリング完成です。
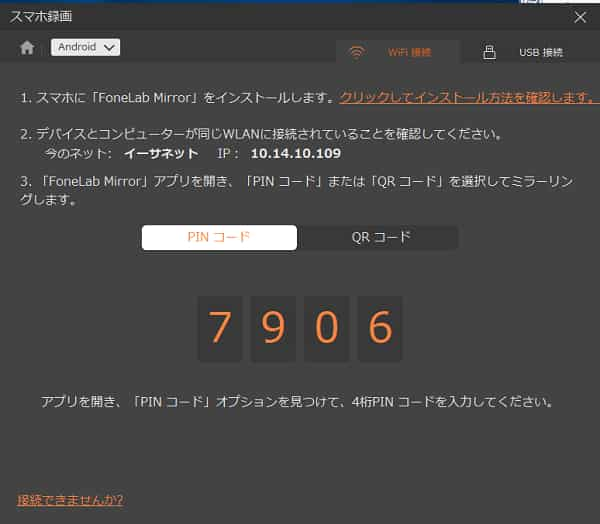
Android 画面を PC にミラーリング
ステップ 4Android 画面を録画
Android 画面を録画したい場合、「解像度」、「出力解像度」、「録画内容」などを自由に設定します。すべての設定が終わったら、「録画」ボタンをクリックすれば、スマホ録画が始まります。
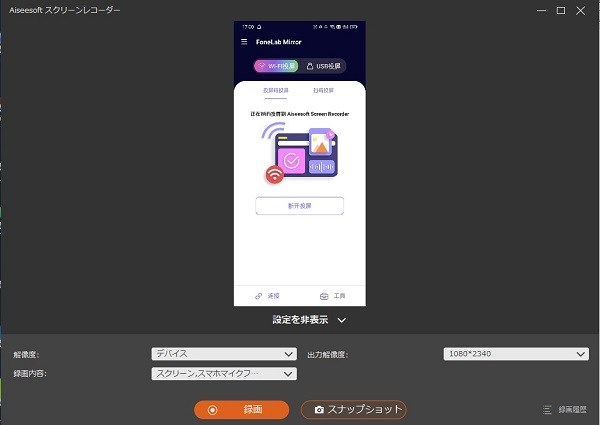
Android 画面を録画
ステップ 5録画が終了
スマホ画面を録画中、「一時停止」できます。録画が終了したいなら、「終了」ボタンをクリックすれば、録画が終わります。最後に、録画したビデオをレビューしてから、「エクスポート」でパソコンに保存できます。
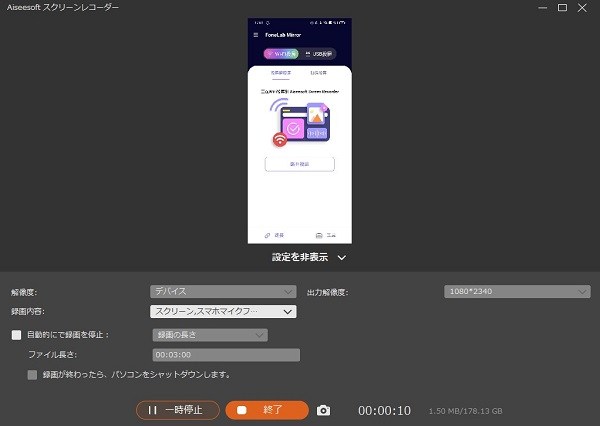
録画が終了
Aiseesoft スクリーンレコーダーは最高な動画・音声・ゲーム・カメラ録画の画面キャプチャーソフトとして、PC 画面から流れる如何なる画面を録画できます。高画質、高音質でスクリーンのビデオ画面、システム音、マイク音をレコードして、保存できます。
結論
本文は無線接続で Android の画面をミラーリングする方法を紹介しました。Aiseesoft スクリーンレコーダーの「スマホ録画」機能は「Android 録画」だけではなく、「iOS 録画」も可能です。iPhone に最初から搭載されている機能である「画面ミラーリング」を用いて、スマホとソフトを接続してから、iPhone 画面を PC にミラーリング、録画することができます。
よくある質問(FAQ)
質問 1: iPhone の画面をテレビにミラーリングする方法を教えてください。
答え 1: iPhone の「画面ミラーリング」により、ゲーム、YouTubeなどをテレビなどの大きな画面でプレイ、視聴できます。具体的な方法を知りたいなら、iPhone の画面をテレビに映す方法までご参照ください。
質問 2: 有線で Android の画面をミラーリングするには、どうすればいいでしょうか。
答え 2: Android スマホの場合、USB-C 端子モデルで「Display Port Alternate Mode」に対応していれば、「USB-C-HDMI アダプター」を利用してミラーリングできます。最近発売された Android は基本的に USB-C 端子となっていますが、古い Android だと端子が異なっているケースもあるので注意しましょう。また、PC のデスクトップ画面が表示される「PC モード」になってしまった場合は、タスクメニューで切り替えてください。
質問 3: Fire TV で Android のミラーリングができない時の対処法はありますか。
答え 3: 1、Fire TV とスマホをそれぞれ再起動します。2、Fire TV とスマホ両方のソフトが最新であるか確認します。3、ワイヤレスディスプレイ機能の有効化設定が必要な場合があるため、必要に応じて設定の変更を行います。4、Wi-Fi の接続状況が悪いとミラーリングが上手く動作しないケースがあるので、Wi-Fi の接続状況を確認しましょう。
