テレビでiPad画面を見たい?iPad画面をテレビにミラーリングできるアプリをご紹介
iPadで撮影した写真や動画、動画配信サービスの映画やゲームなどをテレビに映すと、友人や家族と一緒に見られ、盛り上がられます。iPadの画面をテレビにミラーリングする方法といえば、大いに有線接続、無線接続という二つの方法が分けられます。本文は、有線と無線でiPad画面をテレビにミラーリングする方法を詳しく紹介したいと思います。必要があれば、最後までご覧ください。
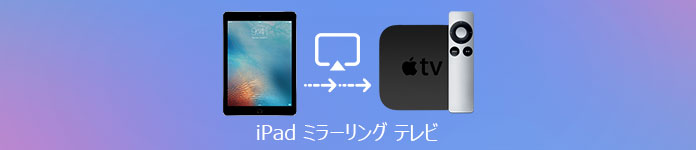
iPad ミラーリング テレビ
有線接続でiPad画面をテレビにミラーリングする
iPadの画面を有線接続でテレビにミラーリングする際に、HDMIケーブルでテレビにあるHDMI端子とiPadを接続して、iPadの画面をテレビに出力できます。ただ、場合によっては、iPadにはHDMI端子が搭載されていないため、「Lightning Digital AV アダプタ」を使う必要があります。では、具体的な接続方法を確認しましょう。
ステップ 1ライトニングデジタルAVアダプタをiPadの充電ポートに差し込みます。
ステップ 2HDMIケーブルの一端をアダプタに接続し、一端をテレビにあるHDMI端子に接続します。
ステップ 3テレビのリモコンを使って、テレビをHDMI出力モードに切り替えてから、iPadの画面をテレビに映します。
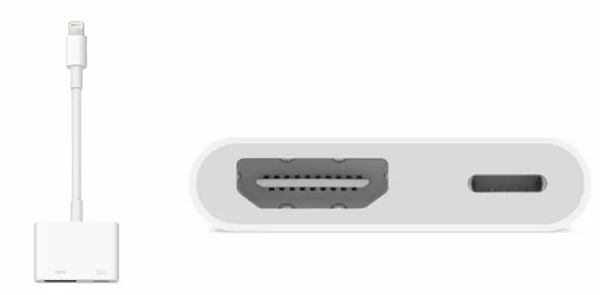
有線接続でiPad画面をミラーリング
無線接続でiPad画面をテレビにミラーリングする
次は、無線接続でiPad画面をテレビにミラーリングする方法をご説明します。主に二つの利用可能なアプリをご紹介します。早速見ましょう!
ApowerMirror
ApowerMirrorはiOSデバイスだけでなく、Androidデバイスにも対応できるミラーリング用のアプリです。このアプリにより、気軽にiPadの画面をテレビにミラーリングできます。また、テレビだけでなく、iPadの画面をPC、Macなどに映すには非常に便利なツールだと言えます。操作方法が下記のようです。
ステップ 1まず、お使いのiPadとミラーリングしたいテレビに「ApowerMirror」アプリをダウンロードしてインストールしてください。
ステップ 2次に、iPadとテレビを同じWiFiに接続します。
ステップ 3それから、iPadでApowerMirrorを起動して、「ミラーリング」ボタンをタップします。検出されたデバイスの中からミラーリングしたいテレビを選択してください。
ステップ 4最後、iPadのコントロールセンターを開いて、「画面ミラーリング」ボタンをタップして、表示されているデバイスからお使いのテレビを選択します。
ステップ 5そうすると、iPadの画面はテレビに表示されます。

ApowerMirror
Apple TV
もう一つの方法は、公式のApple TVを使うことです。Apple TVは、AirPlay技術を利用してiPadの画面をテレビにミラーリングするのに最善な解決策を提供しています。操作方法は下記のガイドで確認しましょう。
ステップ 1まず、Apple TVとテレビをHDMIケーブルで接続します。そして、Apple TVに付属されているリモコンを使用して、テレビをHDMI出力モードに切り替えばオッケーです。
ステップ 2次に、上記と同じく、お使いのiPadとテレビを同じWiFiに接続します。
ステップ 3それから、Apple TVの「メニュー」をクリックしメインメニューを開いてください。「設定」から「AirPlay」を選択します。「AirPlay」を有効にすれば、Apple TVはお使いのiPadに接続することは可能になります。
ステップ 4最後、iPadのコントロールセンターを開いて、「画面ミラーリング」をタップして、リストされたデバイスからお使いのApple TVを選択することでiPad画面をテレビのスクリーンに表示します。

Apple TV
お薦め!iPad画面をパソコンにミラーリングする方法
仕事などの原因で外出して、テレビがない時に、iPadの画面をより大きなディスプレイにミラーリングしてビデオを観賞したいなら、代替案として、iPad画面をパソコンに映すのはいい選択ではないでしょうか。そのような場合に使えるソフトをご紹介したいと思います。
Aiseesoft スクリーンレコーダーは画面録画ソフトとして、パソコンでの動画・音声・ゲーム・カメラ録画の画面キャプチャできるほか、簡単にiPad画面をパソコンにミラーリングすることを実現できます。iPadだけでなく、ほぼすべてのiOSデバイスのミラーリングは対応できます。また、録画機能によって、パソコンにミラーリングされた画面を録画することも対応可能です。更に、WindowsもMacも両方対応しているので、システムによる使えない心配は不要です。Androidデバイスのミラーリングと録画も公開予定中です!
 Aiseesoft スクリーンレコーダー
Aiseesoft スクリーンレコーダー
- 高画質でスクリーンのビデオ画面、オンライン会議、ゲームプレイビデオを録画できます。
- 高音質でラジオ音声をレコードし保存できるほか、システム音、マイク音をそれぞれ収録できます。
- パソコン画面とウェブカメラで同時録画・録音でき、解説動画を作成します。
- HUAWEIスマホのスクリーンショットなどのように残したい画面のスクリーンショットが撮れます。
- 多彩の編集機能で、録画する時様々のチュートリアル注釈を追加できます。
結論
以上は、有線と無線接続でiPad画面をテレビにミラーリングする方法の紹介でした。今後、テレビの大画面でiPad画面をシェアしたい場合は、上記の方法をぜひご参考になってください。また、iPadの画面をパソコンに映したいなら、Aiseesoft スクリーンレコーダーを使いましょう。ほかの使えるアプリは「iPad画面をパソコンにミラーリングする方法」という文章でもご紹介したので、必要なら、ご参考ください。
よくある質問(FAQ)
質問 1:有線接続と無線接続のメリットはそれぞれ何でしょうか。
答え 1:有線接続の場合は、HDMIケーブルでテレビにあるHDMI端子とiPadを接続するだけで、iPadの画面をテレビで出力します。複雑な設定とか一切ありませんし、接続状況も無線接続より安定です。無線接続の場合は、毎回ケーブルを接続する手間がなく、自由度が高い一方、距離が離れた場合も効きます。Wi-Fi環境が備えば、どこでもミラーリングが実行できます。
質問 2:無線接続でiPad画面をテレビにミラーリングできないのはなぜでしょうか。
答え 2:まず、無線接続の場合は、Wi-Fiの接続する必要があります。お使いのデバイス、アプリ、テレビは同じWi-Fiでない場合はミラーリングできないことがあります。また、繋ごうとしているデバイスがiPadを認識していないと失敗する可能性もあります。デバイスやiPadを再起動してみれば問題を解決できるかもしれません。
質問 3:iPadではなく、iPhone画面をテレビにミラーリングしたいなら、どうすればいいでしょうか。
答え 3:上記で紹介した有線接続以外、Apple TV、Lonely Screen、Chromecastなどのアプリを使えばできます。詳細は「iPhone画面をPC・テレビにミラーリングする方法」までご覧ください。
