【絶対に解決】AirPlayがミラーリングできない時の対策
皆さんは「AirPlay」という機能を利用したことがありますか?AirPlayはiOS 5以降にiPhone、iPad、iPodに導入された機能で、iPhoneなどのiOSデバイスの画面をMac、Apple TVなどAirPlay対応デバイスにミラーリングし、大画面で動画や画像、音楽など楽しめられます。でも、時にはAirPlayがミラーリングできないことも発生します。その場合、どうすれば解決できますか?本文では、AirPlayがミラーリングできない時の対処法をご紹介いたしましょう。

AirPlay ミラーリングできない
AirPlayがミラーリングできない場合の対策
同じWiFiネットワークに接続されているかを確認
AirPlayを接続するには、iPhoneやiPad、MacなどのデバイスがApple TVなどのデバイスと同じWiFiネットワークに接続する必要があります。もし、AirPlayがミラーリングできないなら、まずは同じWiFiネットワークに接続されているか確認しましょう。
ミラーリング先のデバイスを認識できるかを確認
また、同じWiFiネットワークに接続したら、iPhoneなどでミラーリング先のデバイスを認識しているかをご確認ください。もし認識されていない場合、発信側のデバイス(iPhoneなど)と受信側(Apple TV)のデバイスをそれぞれ再起動してみてください。
iOSなどのバージョンをアップデートする
iPhoneのiOSバージョンなどをアップデートするのは、AirPlayがミラーリングできない時の対処法の一つとしてよく考えられます。iPhoneやiPadのアップデートはもちろん、最新のMacOSやApple TVのOSバージョンにアップデートするのも忘れないでください。
AirPlayの代わりソフト - Aiseesoft スクリーンレコーダー
Aiseesoft スクリーンレコーダーは優れた画面録画ソフトとして、簡単にPCに表示された画面を完全に録画できる他に、最新追加の「スマホ」機能により、高画質にiPhoneの画面をパソコンにミラーリングして、録画することもできます。また、パソコンで鳴っている音とマイクから入力した音声を録音できるので、ゲーム実況動画やオンライン動画、Web会議、ラジオ番組なども気軽に記録できます。
ステップ 1「スマホ」録画モードを選択
まずは、上記の「無料ダウンロード」ボタンをクリックして、このミラーリング ソフトをダウンロードして、お使いのパソコンにインストールして起動してください。そして、インタフェースから「スマホ」を選択して、「iOS 録画」機能を選択しましょう。
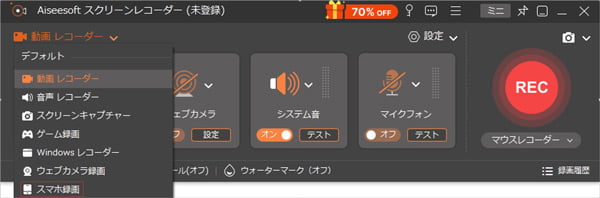
「スマホ」録画モードを選択
ステップ 2iPhone画面をミラーリング
また、iPhoneとパソコンを同じWiFiネットワークを接続してから、iPhoneのコントロールセンターから「Aiseesoft スクリーンレコーダー」を選択して、iPhone画面をミラーリングします。
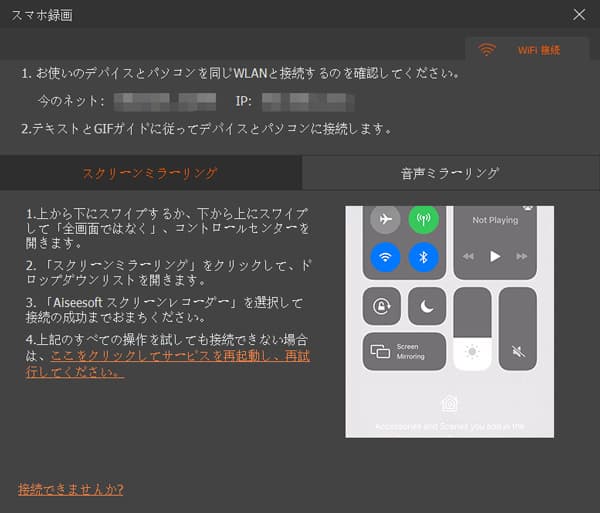
iPhone画面をミラーリング
ステップ 3iPhone画面を録画
必要があるなら、「録画」ボタンをクリックすれば、iPhoneの画面を録画できます。また、「解像度」、「出力解像度」、「回転」、「録画内容」などもカスタマイズできます。最後、iPhoneで「Aiseesoft スクリーンレコーダー」との接続を切断するか、インタフェース下側の「録画終了」を押すことで録画完了です。
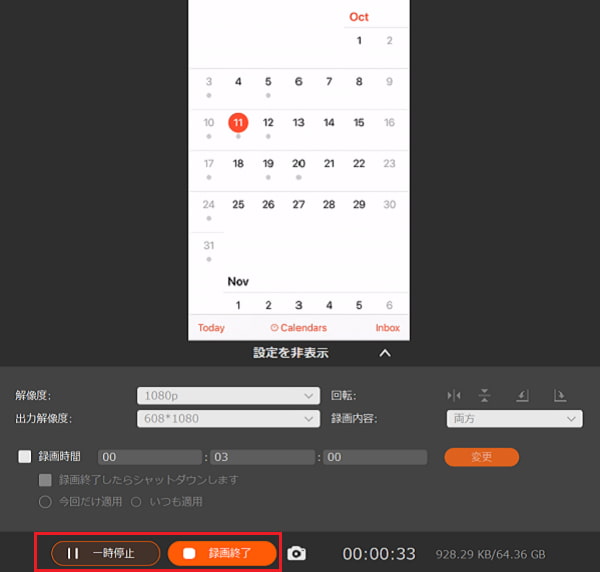
iPhone画面を録画
結論
以上はAirPlayがミラーリングできない場合の対策、及びAirPlayの代わりとなるソフトのご紹介でした。今後、AirPlayによりiPhoneやiPadなどの画面をテレビ、パソコンにミラーリングできない場合があれば、上記の紹介した解決方法や代替ソフトをご参考になってください。また、パソコンでiPhone画面を録画したい場合、ぜひAiseesoft スクリーンレコーダーをご検討ください。
