【iPhone・Android】スマホ画面をテレビにミラーリング方法
スマホをテレビに接続して大きな画面で表示させれば、自分で撮影した写真や動画を表示したり、スマホのゲームを大画面で実況したりできます。動きの激しいゲームはやや遅れが出てしまいますが、小さな画面を見るより楽しいものです。この記事では、iPhone・Androidスマホ画面をテレビにミラーリングする方法を紹介したいです。
スマホの画面をTVにミラーリング
iPhoneをテレビにミラーリング
iPhone画面をテレビにミラーリングするとき、Apple TVををよく使われます。Apple TVは、AirPlay技術を利用してiPhoneの画面をテレビにミラーリングするのに最善な解決策を提供しています。テレビのHDMI端子に接続するセットトップボックスで、iTunes Storeで映画をレンタル/購入したり、動画配信サービスを利用して映像作品を楽しんだりできます。では、手順を見ましょう。
ステップ 1iPhoneはApple TVに接続
まず、iPhoneとTVを同じWi-Fiネットワークに接続します。Apple TVのメインメニューを開き、「設定」から「AirPlay」を選択します。「AirPlay」を開くと、Apple TVはiPhoneに接続します。
ステップ 2iPhone画面をテレビにミラーリング
接続してから、iPhoneの主画面で「コントロールセンター」を開きます。「Airplay」 >「Apple TV」> 「ミラーリング」を順にタップすると、iPhonedの画面をTVで見ることができるようになります。

iPhoneをテレビにミラーリング
Androidをテレビにミラーリング
まずは、必要となるハードウェア、Googleの「Chromecast」を用意してください。「Chromecast」の場合は「Apple TV」とは違い、HDMIケーブルとハードウェアが一体になっているので、別途ケーブルを用意する必要はありません。準備が整ったら、以下の手順に従って接続しましょう。
ステップ 1Chromecastをテレビに接続
Chromecastはテレビに差し込むタイプですので、テレビ側のHDMIポートに差し込めます。Android端末に専用アプリ「Google Home」をダウンロードします。
ステップ 2Android端末をChromecastに接続
アプリの指示に従い、Chromecastを接続してWi-Fiなどを設定できます。メニューにある「画面や音声をキャスト」をタップしてから、ChromecastでAndroidスマホをテレビにミラーリングできます。

Androidをテレビにミラーリング
スマホの画面をパソコンにミラーリング
テレビの代わりにパソコンを使って番組や動画を見る人が増えているので、大画面でスマホに保存したビデオを見たいなら、スマホ画面をパソコンにミラーリングすればいいです。今回に使ったソフトはAiseesoft スクリーンレコーダーです。優秀な画面ミラーリング・録画ソフトとして、ほぼすべてios・androidのデバイスをパソコンにミラーリングできます。ちなみに、現在Android録画機能を公開したので、Androidデバイスの画面も完璧に録画できます。では、手順を見ましょう。
ステップ 1ソフトをダウンロード
まず、上記のボタンをクリックして、パソコンでAiseesoft スクリーンレコーダーをダウンロードしてインストールします。Windows版とMac版両方もあります。ちなみに、現在のソフトはWindows 11のパソコンで使用できます。
ステップ 2デバイスを選択
ソフトをダウンロードしてインストールして後、「スマホ録画」機能を選択ください。そして、iPhoneの場合には、「iOS録画」を選択します。Androidの場合には、「Android録画」を選択します。
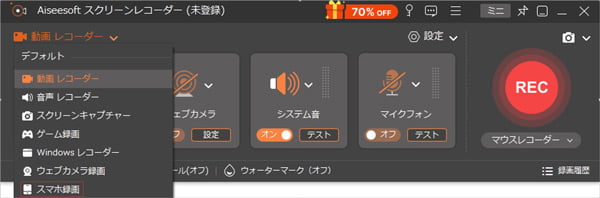
デバイスを選択
ステップ 3デバイスと連続
iPhoneの場合:
iPhoneとパソコンを同じWi-Fiに接続します。iPhoneで画面ミラーリング機能を選択して、Aiseesoft スクリーンレコーダーを選ぶと、iPhone画面をMacにミラーリングできます。
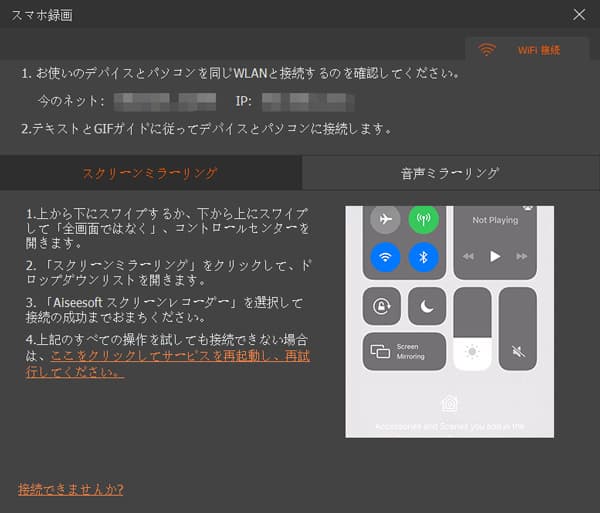
iPhoneをパソコンに接続
Androidの場合:
スマホに「FoneLab Mirror」をダウンロードしてインストールします。デバイスとパソコンが同じWi-Fiに接続して、「FoneLab Mirror」を開き、「PINコード」、あるいは、「QRコード」を選択してミラーリングできます。また、USBを使って、デバイスと接続できます。
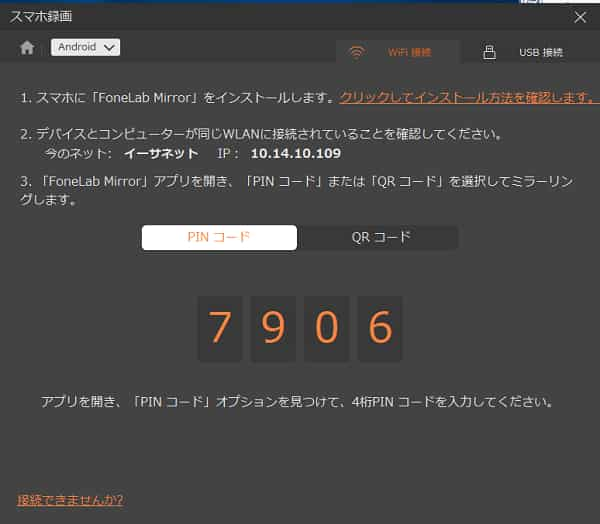
Androidをパソコンに接続
ステップ 4デバイス画面を録画
最後、ソフトで画面の回転、出力解像度、録画内容を設定できたら、「録画」ボタンをクリックして、デバイスの録画を始まります。「録画終了」ボタンをクリックすると、録画した動画を保存できます。
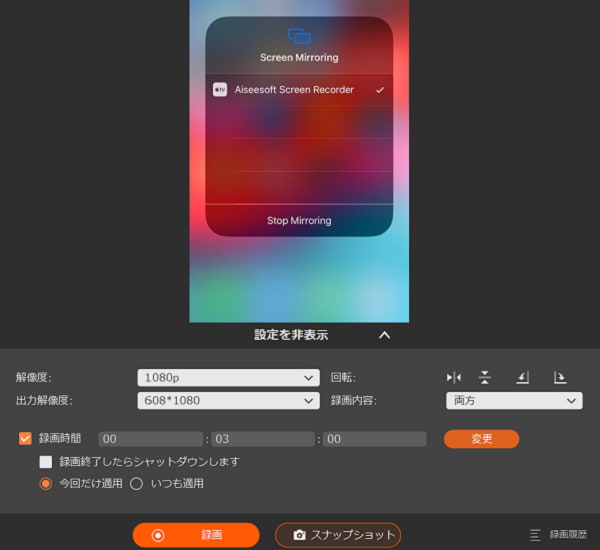
デバイス画面を録画
スマホ テレビ ミラーリングに関するFAQ
質問 1:有線でスマホ画面をテレビに映り・ミラーリングできますか?どうすればいいですか?
答え 1:できますよ。iPhoneの場合、テレビと接続するためにはHDMIケーブルとLightningに変換できるアダプタが必要です。Androidの場合、使用しているスマホの端子に合わせたHDMI端子アダプタとHDMIケーブルを用意する必要です。
質問 2:無線接続と有線接続、どちらほうがいいですか?
答え 2:無線接続のメリットは画面から離れていても操作できること、ミラーリング中でも充電できることです。有線接続のメリットは難しい設定や操作などは必要がないこと、安定したミラーリングを行うこと、バッテリーの消耗を抑えることです。どっちでもいいです。自分の要求に応じて接続方法を選びましょう。
質問 3:スマホ画面をテレビにミラーリングしたいですが、おすすめ無料アプリはありますか?
答え 3:有あります、例えば、「ApowerMirror」アプリとか、「LetsView」アプリとか、miracastアプリなどです。miracastはAndroidのみ利用できて、英語表記なので慣れるまでは少し時間がかかるかもしれません。
結論
以上は無線でiPhone・Androidスマホをテレビに無線ミラーリングする方法の紹介です。日常生活ではスマホの画面をミラーリングすることが使われることが多いでしょう。最近では無線でミラーリングするケースも多くなっているので、早速やってみましょう。また、スマホ画面をミラーリングできないこともあるかもしれません。ミラーリングできない原因と対策を知りたいなら、iPhone ミラーリング できないまでご覧ください。
