iPadの画面を録画できるアプリや方法一覧
iPadの画面で流れるゲーム実況プレイ、アプリの操作方法などを動画として保存して、他人と共有したいなら、どんな方法が考えられますか。どうすればiPadの画面操作を録画できますか。下記では、iPadの画面操作、流れる動画などを録画する方法を一緒に見ましょう。
iPadの画面で流れるゲーム実況プレイの動画を保存して、後でゆっくり勉強したり、新インストールしたアプリの使用方法に関する操作を動画としてキャプチャー、YouTube、ニコニコなどに投稿したり、ダウンロードのできない動画を移動中でも視聴できるように保存したりしたい場合、iPadの画面を録画することができるアプリを介すれば簡単です。下記では、iPadのゲーム画面、プレイ画面、スクリーンを録画するアプリをまとめてご紹介いたします。

iPadの画面を録画
iPad 画面 録画#1: 「iOS 11及びそれ以降」画面収録
iOS 11にアップデートすれば、iOS 11で新機能として追加された「画面収録」を利用してiPad Pro、iPad mini、iPad Airなどの画面を録画可能です。
ステップ 1iPadのホーム画面->「設定」->「コントロールセンター」->「コントロールのカスタマイズ」->「画面収録」前の「+」アイコンをタップすることで「画面収録」をコントロールセンターに追加できます。
ステップ 2iPadの画面下部から上へスワイプしてコントロールセンターを開き、赤い二重丸ボタンをタップして、カウントダウン後にiPad画面の録画が始まります。
ステップ 3録画中、iPad画面の上部のステータスバーが赤くなります。録画が終わったら、ステータスバーをタップして、画面収録を停止すれば結構です。
ステップ 4このiPad画面収録機能で、マイクからの音声を録音することをサポートします。コントロールセンターから「画面収録」アイコンをロングタップして、「マイクオーディオ」をオンに設定してから録画すれば実現できます。
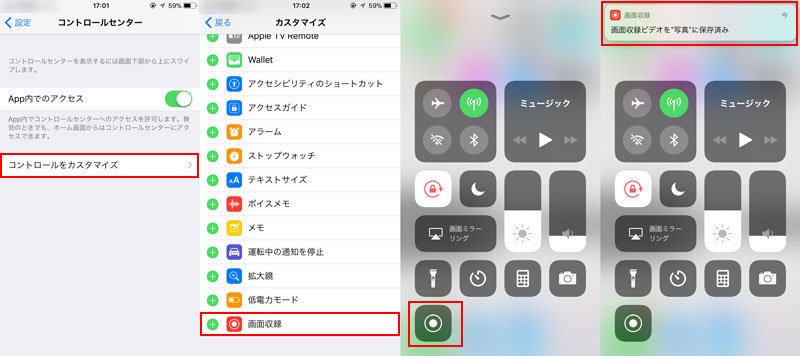
iOS 11で追加されている「画面収録」でiPad画面を録画
iPadの録画が「写真」アプリに保存されますので、録画が終わったら、「写真」アプリまで録画を見つけて再生できます。
iPad 画面 録画#2: Aiseesoft スクリーンレコーダー
Aiseesoft スクリーンレコーダーの最新機能である「スマホ録画」を利用して、iPadの画面をパソコンにミラーリングし、録画できます。Aiseesoft スクリーンレコーダーは最高な画面録画ソフトとして、高画質、高音質でオンライン動画の画面、ゲームプレイビデオ、オンライン会議、ビデオチャットなどを録画して、保存することが可能です。では、このソフトでiPad画面を PC にミラーリングする手順をご紹介いたします。
ステップ 1Aiseesoft スクリーンレコーダーをインストール
下のダウンロードボタンをクリックして、Aiseesoft スクリーンレコーダーをインストールします。
ステップ 2「スマホ録画」を選択
ソフトを起動して、「スマホ録画」という機能を選択します。そして、「iOS 録画」を選択します。
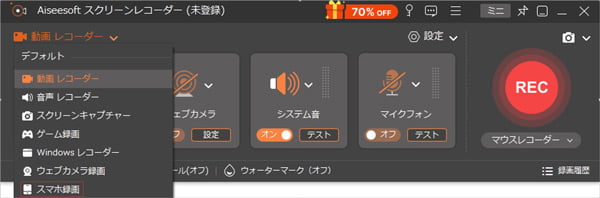
「スマホ録画」を選択
ステップ 3iPad 画面を PC にミラーリング
表示された操作手順に沿って、iPad の「画面ミラーリング」でスマホとソフトを接続します。無事に接続できたら、iPad 画面はパソコンに映ります。これで iPad 画面を PC にミラーリング完成です。
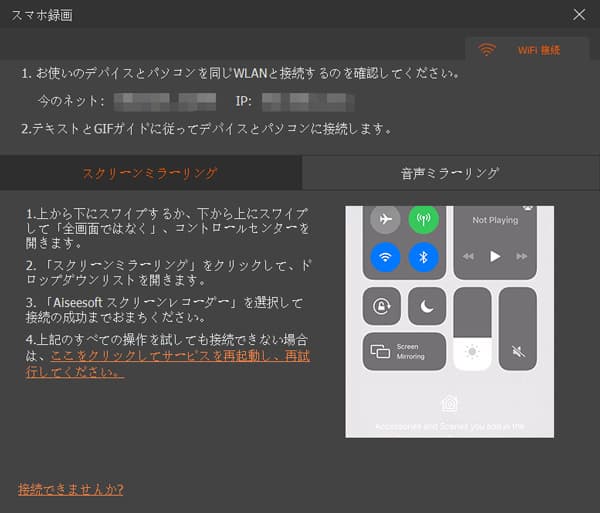
iPad 画面を PC にミラーリング
ステップ 4iPad 画面を録画
iPad 画面を録画したい場合、「解像度」、「出力解像度」、「回転」、「録画内容」などを自由に設定します。すべての設定が終わったら、「録画」ボタンをクリックすれば、スマホ録画が始まります。
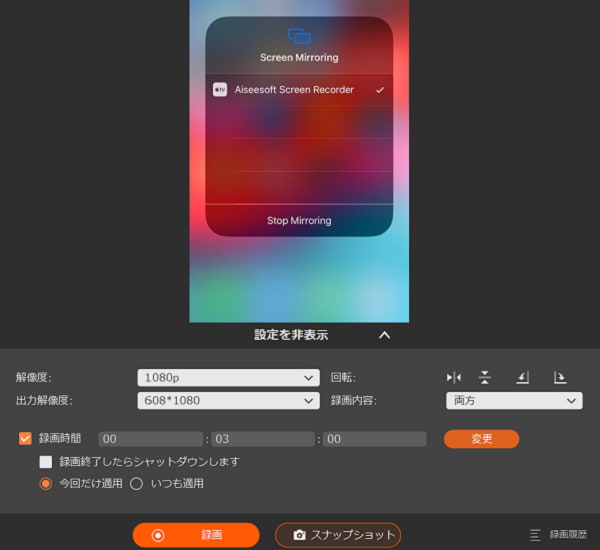
iPad 画面を録画
Aiseesoft スクリーンレコーダーは PC 画面を録画する他、音声だけ録音する機能もついています。システム音、マイク音を分けてコントロールすることができます。
iPad 画面 録画#3: Reflector
ReflectorはiPadの画面をパソコンに表示することができるワイヤレススクリーンミラーリングアプリとして、もう一つの優れるiPad画面録画で人気が高いです。お使いのPCにReflectorをインストールして、iPadのAirPlayと一緒に利用することでiPadの画面をキャプチャー、録画可能です。必要なら、Reflector使い方までご参考下さい。

ReflectorでiPad画面を録画
結論
以上はiPadで流れるゲーム実況、再生中の動画などをキャプチャーするアプリや方法のご紹介です。今後、iPadの画面での操作などを動画として残りたいなら、以上のiPad画面録画方法をぜひお試しください。ちなみに、iPad録画をPCやiPhoneなどに転送したいなら、iPadデータ転送をご参考、ご利用下さい。
よくある質問(FAQ)
質問 1:長時間録画する場合、どうしたらいいですか?
答え 1:iPad自身であれば、スペースが大幅占められるので、デバイスが重くなります。故に、長時間録画する場合、iPad画面をミラーリングしてAiseesoft スクリーンレコーダーなどで録画する方法をお薦めします。iPad自身のスペースが解放されるだけでなく、録画動画を編集、キャプチャすることも可能です。
質問 2:画面を録画する際に、バレますか?
答え 2:画面を録画する際に、自分だけ分かるので、誰かに知られる心配がないですが、特定なオンライン動画などは著作権法が付いているので、自分だけで鑑賞すればいいです。
質問 3:PCにミラーリングして録画する時に音入らないのは何故でしょうか?
答え 3:iPad画面をPCにミラーリングするにはAirplayというアプリを経由する必要があります。Airplayの設定には問題がある場合、この状況が出てくる可能性があります。その場合、一度Airplayの設定をご確認ください。
