- AIオンラインツール
- 画像 アップスケーリング
- フリー ウォーターマーク除去
- フリー 背景除去
- フリー ビデオ変換
- フリー 動画録画
- ヘルプセンター
- ダウンロードセンター
- サポート
- 記事一覧
- FAQセンター
まず、体験版では録画した動画・音声ファイルを最大3分間保存できます。有料版を使用する場合、時間制限はありません。
次に、有料版では、録画したビデオ/オーディオファイルをトリミングして不要な部分を削除できます。
そのほか、マイク音声強化機能は有料版でのみ利用可能です。
画面録画インターフェイスで 3 本線の「メニュー」ボタンをクリックし、「環境設定」 > 「ホットキー」を選択するキーボードショートカットを確認できます。
デフォルトのホットキーのリストは次のとおりです:
録音の開始/停止: Ctrl + Alt + S
録音の一時停止/再開: Ctrl + Alt + R
スクリーンキャプチャー: Ctrl + Alt + C
ウェブカメラを開く/閉じる: Ctrl + Alt + W
ブロードパネルの表示/非表示: Ctrl + Alt + H
Aiseesoft スクリーンレコーダー またはその他のソフトウェアのキーボードショートカットを必要に応じて変更できます。
Aiseesoft スクリーンレコーダーのキーボードショートカットを変更するには、「メニュー」 > 「環境設定」 > 「ホットキー」に移動し、変更したい内容を選択します。たとえば、ウェブカメラを開く/閉じるキーボードショートカット: Ctrl + Alt + W を選択します。定義したいホットキーを押します。最後に、「OK」ボタンをクリックして変更を保存します。
テレビ番組を録画したいが、放送時間で忙しい場合は、タスクスケジュール機能が最適です。
名前、開始時刻、録画の継続時間または終了時刻、希望の機能 (動画レコーダー、音声レコーダーなど) を設定してタスクスケジュールを作成できます。
この機能を使用すると、興味深い動画を見逃すことを心配する必要がなくなります。
スクリーンレコーダーでスマホ画面を録画する時、スマホが認識されないことがあるかもしれません。問題を解決するために、下記の3つの方法をご参考ください。
方法1、コントロールパネルを使用する
1、検索ボックスで「コントロールパネル」を見つけて起動します。
2、次に、「Windows Defender ファイアウォール」を選択します。
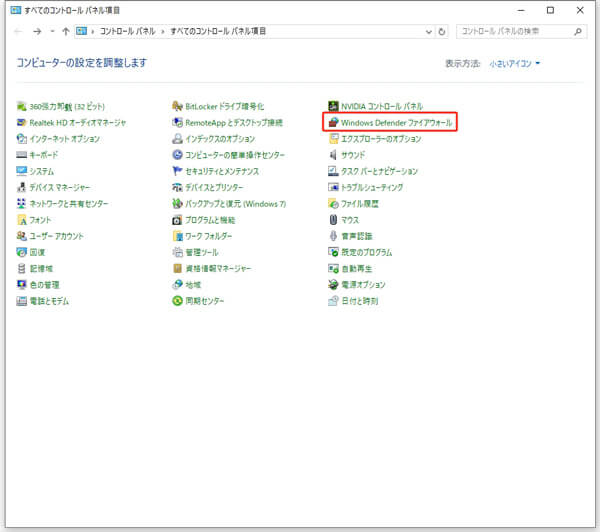
3、左側のペインで、「Windows Defender ファイアウォールの有効化または無効化」をクリックします。
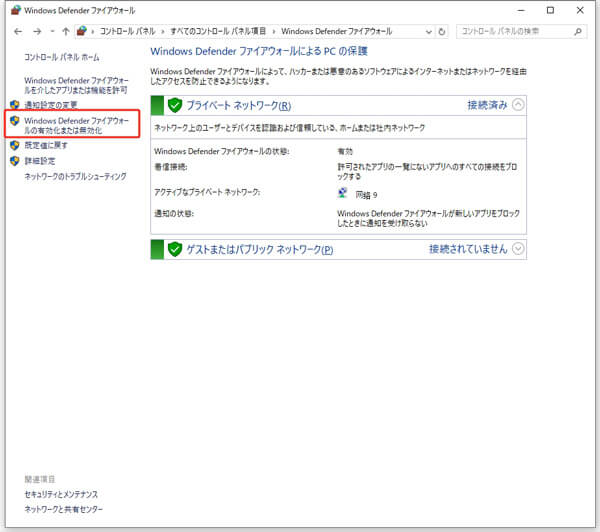
4、次に、「Windows Defender ファイアウォールを無効化にする (推奨されません)」チェックボックスをオンにして、「OK」をクリックします。
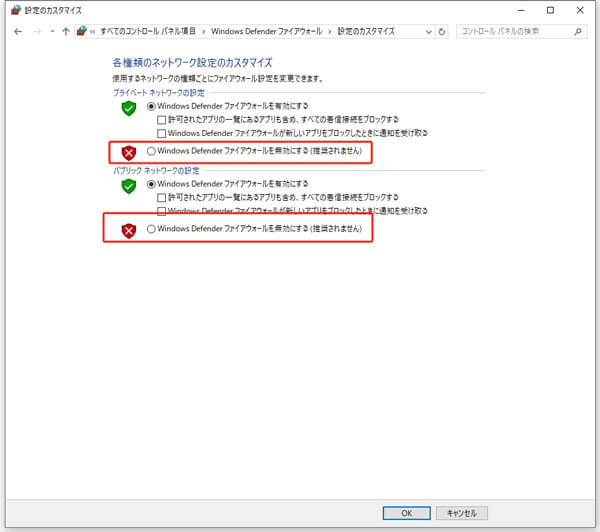
方法2、プログラムのファイアウォールを無効にする
1、コントロールパネルを開き、「システムとセキュリティ」をクリックします。
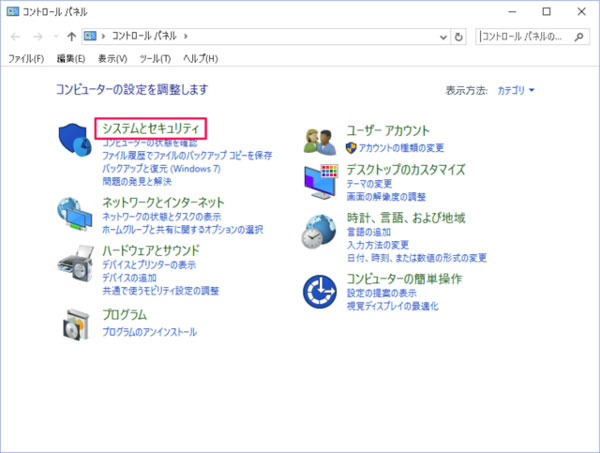
2、「Windows Defender ファイアウォール」を選択し、「Windows Defender ファイアウォールを介したアプリまたは機能を許可する」をクリックします。
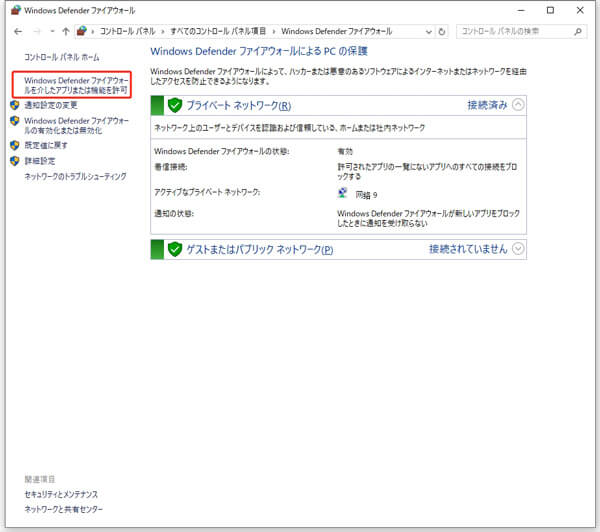
3、最後に、許可するアプリまたはプログラムの横にあるボックスをクリックし、「OK」をクリックします。
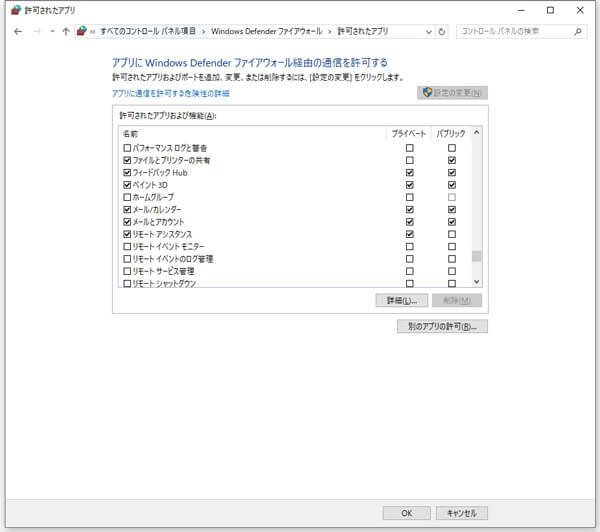
方法3、他の方法
1、マカフィーを無効になるかアンインストールします。コンピューターにマカフィー(有名な無料のアンチウイルスソフト)がインストールされているかどうかを確認します。マカフィーの強力なインターセクション機能とWindows Defenderファイアウォール機能を利用して、特にIOSデバイス、デバイスを検索できなかったり、画面共有したデバイスがオフラインになったりします。Aiseesoft スクリーンレコーダーを安定して使用したいなら、マカフィーを閉じるかアンインストールする必要があります。
2、Bonjourサービスを実行します。パソコンにiTunesがインストールされていることを確認して後、キーボードの「Ctrl」、「Alt」、「Delete」ボタンを同時に押して、あるいは、タスク バーを右クリックしてタスクマネージャーを開きます。そして、サービスにBonjourサービスがあるかどうかを確認します。Bonjourサービスが実行される場合には、右クリックして「再起動」を選択してください。Bonjourサービスが実行されない場合には、右クリックして「起動」を選択してください。
3、ルータのゲストモードををオフにします。ルーターでゲストモードがオンになる場合、一方がゲストネットワークに接続され、もう一方がホストネットワークに接続されたら、iPhoneはパソコンと正常に接続できません。ビジターモードがオンになっている場合は、ルーターのバックグラウンドにログインしてオフにしてください。(一般的に、ログインアドレスとパスコードはルーターの裏側にあります 。
自動モード:自動モードを選択することをお勧めします。このモードを適用すると、プログラムはコンピュータのパフォーマンスに応じてスクリーンキャプチャモードを採用できます。また、自動モードでプログラムに問題がある場合は、他のスクリーンキャプチャモードを選択できます。
で、下記ではAiseesoft スクリーンレコーダーの三つの録画モードを説明します。
1、モード1(共通)拡大鏡: 画面をキャプチャするのはプログラムのデフォルトモードであり、このモードは互換性と画面の記録品質を保証します。
2、モード2(Windows 10 1903以降)WinRT: このモードを選択すると、記録品質が向上しますが、コンピューターシステムはWindows 10 1903以降である必要があります。このモードを使用して画面を記録すると、記録ウィンドウの周囲に黄色の境界線が表示されることに注意してください。 (Windows 11に更新すると、この境界線が非表示になる場合があります)。
3、モード3(共通)DXGI: このモードを選択すると、録音品質が比較的低くなります。上記のモードは正常に使用できない場合、このモードを検討することをお勧めします。また、お使いのパソコンは上記の3つのスクリーンキャプチャモードを正常に実行できない場合、プログラムは自動的にGDIモードを使用して、録音の流暢さを確保します。その場合、録音品質が最低になる場合があります。
ステップ 1.Andoidデバイスの音声をパソコンにミラーリングするには、ケーブルを使う必要があります。
ステップ 2.デスクトップコンピューターの場合は、コンピューターの背面にある青いジャック(ライン入力)を見つけて、Auxケーブルを接続します。次に、もう一方の端をAndroidフォンに接続します。
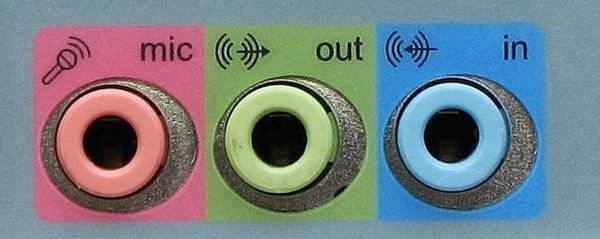
ラップトップの場合は、外部サウンドカードを準備する必要があります。 USBポートに接続します。 次に、Auxケーブルをサウンドカードに接続し、もう一方をAndroidフォンに接続します。

ステップ 3.右下にサウンドアイコンをクリックして音量ミキサーを開きます。
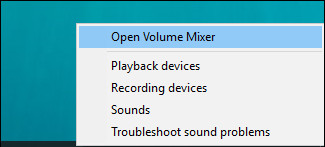
ステップ 4.システム音をクリックします。それからサウンド画面の「録音」をタップします。
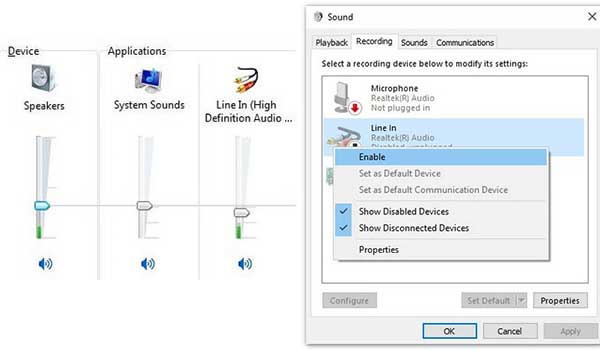
ステップ 5.「ライン入力」を右クリックして、「プロパティ」を選択します。 トップメニューの「聞く」に移動し、「このデバイスを聞く」の前にチェックボックスをオンにします。 次に、「OK」をクリックします。
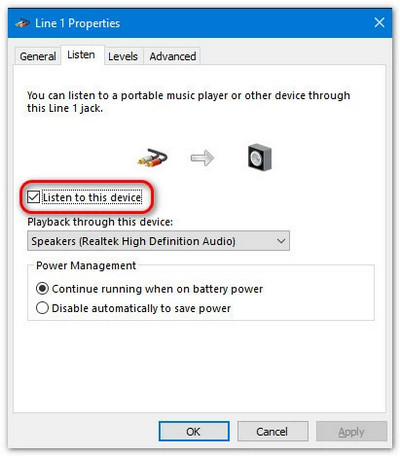
ステップ 6.コンピュータの設定が完了しました。 Aiseesoft スクリーンレコーダーを使用してビデオ/オーディオを録音するときは、マイクをオンにすることを忘れないでください。 次に、Androidデバイスからサウンドを録音できます。
パソコンが正確かつ迅速に動作することは非常に重要です。グラフィックスカードのドライバーを更新する場合は、下記の手順に従ってください。
方法 1、パソコンでグラフィックスカードのドライバーを直接更新します。
Windows ユーザーの場合:
ステップ 1、下部にある検索アイコンをクリックし、デバイスマネージャーを検索します。
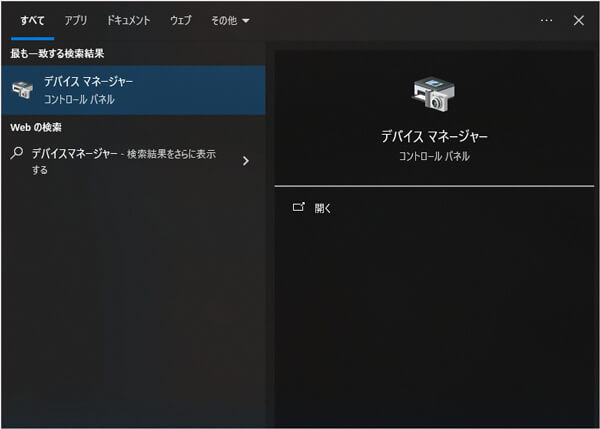
ステップ 2、表示されたウィンドウで「ディスプレイアダプター」を見つけ、下のセクションを右クリックします。次に、「ドライバーの更新」を選択します。
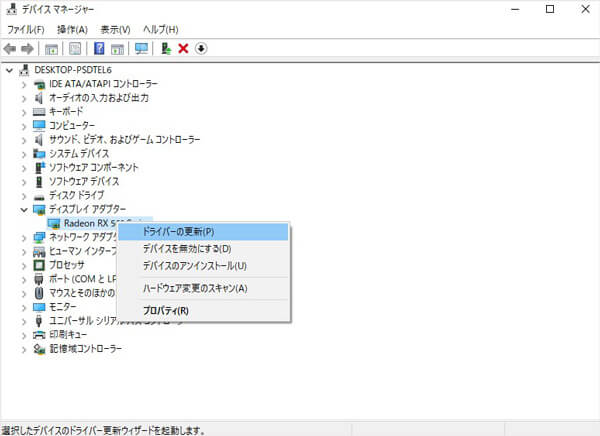
ステップ 3、最後に、指示に従って、ニーズに応じて選択してください。
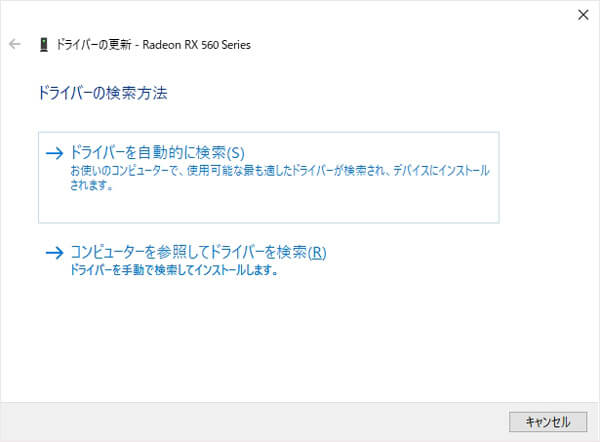
Windows ユーザーの場合:
グラフィックカードのドライバはMac OSに組み込まれています。そのため、システムを最新のOSバージョンにアップデートするだけで、最新のドライバが自動的にインストールされます。
方法 2、Nvidiaサイトを利用して、グラフィックスカードのドライバーを更新します。
ステップ 1、Nvidiaを検索し、サイトのホームページに移動します。次に、右上にある「ドライバー」オプションをクリックします。
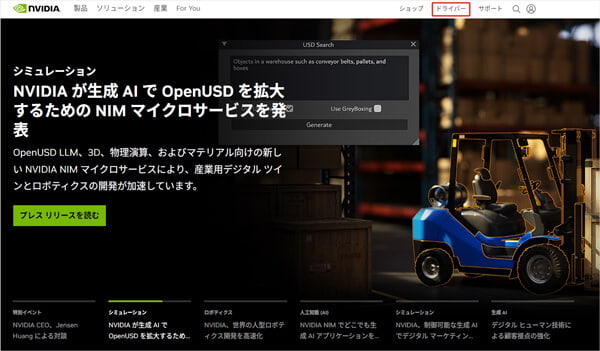
ステップ 2、好みに応じてドライバーを選択します。製品タイプ、シリーズ、オペレーティングシステム、ダウンロードタイプなどを調整して適合させることができます。
ステップ 3、「検索」をクリックし、ポップアップ ウィンドウにあるものをダウンロードします。これで新しいドライバーをお楽しみいただけます。
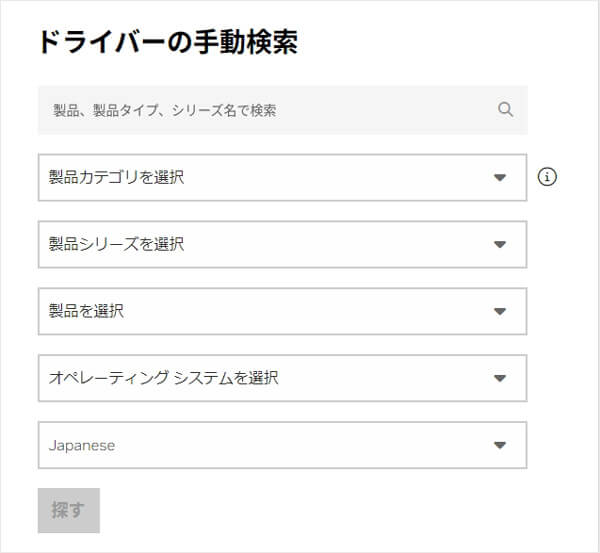
方法 3、サードパーティのドライバーマネージャーにアドバイスを求めます。
ステップ 1、Driver Geniusを検索し、このドライバーマネージャーをダウンロードします。インストールが完了したら、ドライバーソフトウェアを開き、インターフェイスの「今すぐ検出」をクリックします。
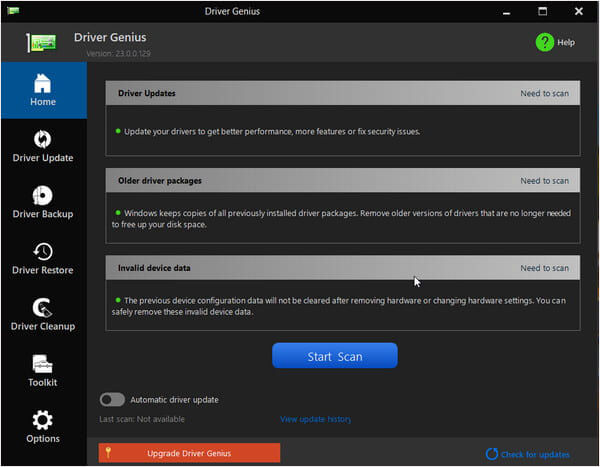
ステップ 2、「ドライバーの管理」でグラフィックスカードのドライバーの項目を探し、新しいバージョンのドライバーがある場合は、「アップグレード」をクリックします。
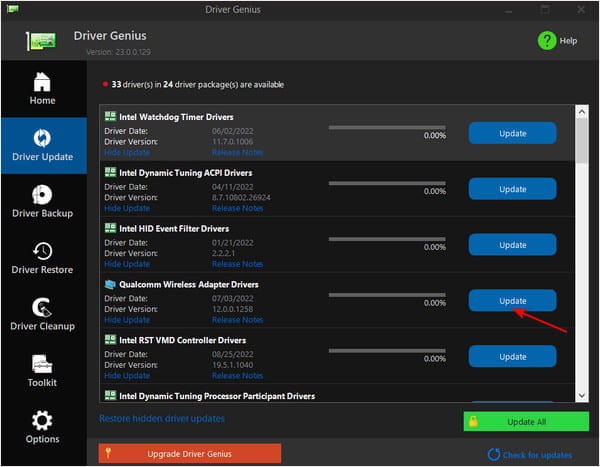
Aeroは、Windowsシステムによって提供されるクールなテーマ効果で、パソコンのテーマに透明に似た視覚効果を与えます。そして、窓から別の窓を見ることができます。では、WindowsのAeroテーマをアクティブ化するにはどうすればよいでしょうか?お気に入りのテーマにすぐに切り替えるための3つの方法を次に示します。
方法 1:
ステップ 1、デスクトップを右クリックし、「個人用設定」を選択します。
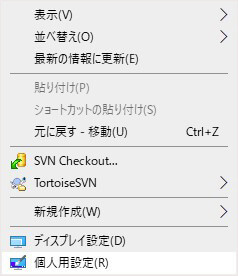
ステップ 2、「テーマ」を選択し、「色」オプションをクリックします。
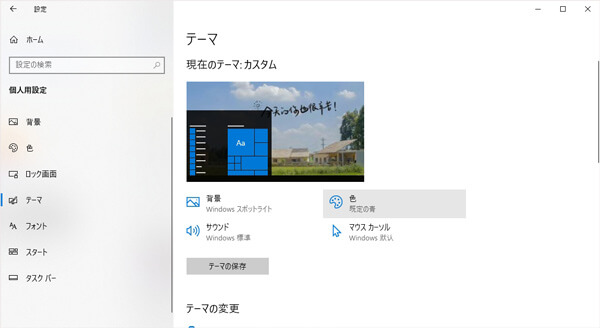
ステップ 3、好きな色を選択します。
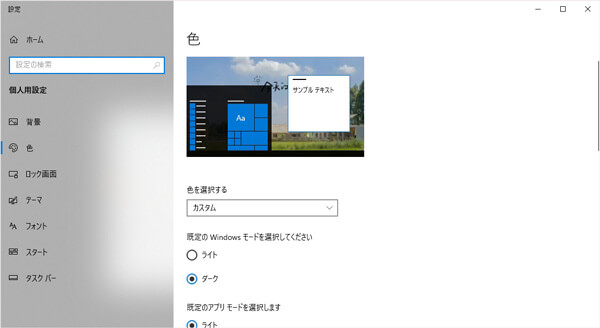
方法 2:
ステップ 1、「PC」アイコンを右クリックし、「プロパティ」オプションを選択します。「詳細情報」中の「システムの詳細設定」を選択します。表示されているウィンドウから「設定」をクリックします。
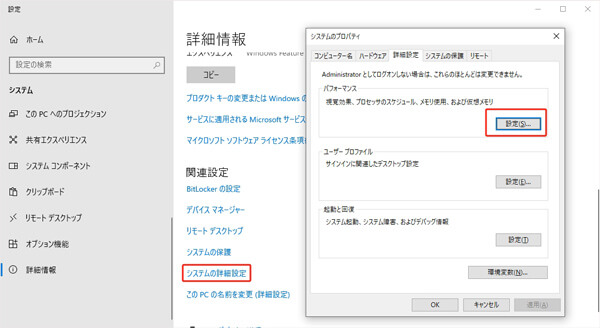
ステップ 2、「視覚効果」タプで、「コンピュータに応じて最適なものを自動的に選択する」というオプションをチェックします。最後、「OK」ボタンをクリックします。
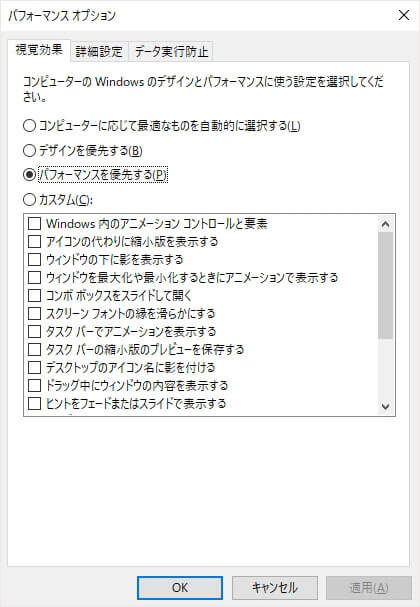
方法 3:
ステップ 1、「Windows」と「R」キーを同時に押し、ウィンドウにservices.mscと入力します。
ステップ 2、デスクトップウィンドウマネージャセッションマネージャサービスを見つけ、プロパティオプションを右クリックします。
ステップ 3、サービスの種類を自動に設定し、「サービスの状態」の「開始」をクリックします。最後に「適用」をクリックします。
Zoom、Microsoft Teams、Google Meet、Webex、GoToMeetingなどの動画会議を音声付きで録画したい場合は、Aiseesoft スクリーンレコーダーが録画される音声デバイスが、Aiseesoft スクリーンレコーダーの音声デバイスと同じであることを確認する必要があります。これで、会議の音声が再生されます。以下では、音声設定を調整する方法を詳しい説明します。
Aiseesoft スクリーンレコーダーを起動し、メニューの三本線のアイコンをクリックします。中から「環境設定」中の「音声」タプをクリックします。次に、「音声設定」ボタンをクリックします。
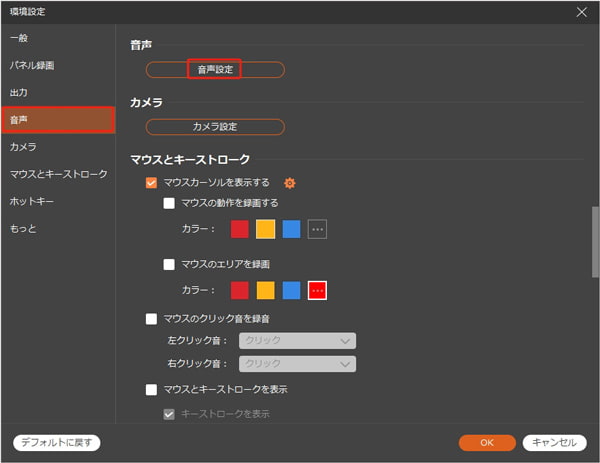
「システム音」と「マイクロフォン」のドロップダウンリストから適切な出力デバイスを選択します。「OK」をクリックして設定を保存します。
ホーム画面で「システム音」と「マイクロフォン」の録音オプションをオンにして、録音ボタンをクリックします。これで、会議の録画を開始できます。
1. Zoom
ステップ 1、パソコンでZoomを開き、プロフィール写真をクリックし、「設定」をクリックします。
ステップ 2、左側「オーディオ」をクリックします。「スピーカー」と「マイク」で、Zoom の出力デバイスを表示または変更できます。
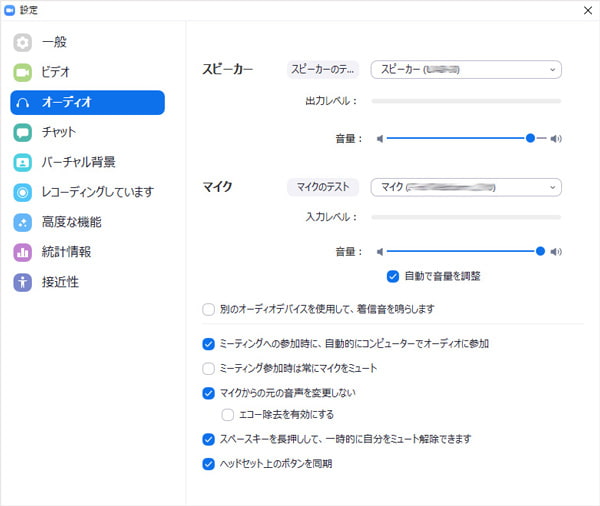
2. Microsoft Teams
ステップ 1、Microsoft Teamsを起動し、「設定」をクリックします。
ステップ 2、右側で「デバイス」をクリックすると、オーディオデバイス、スピーカー、マイクを表示および変更できます。オーディオデバイスがAiseesoft スクリーンレコーダーで記録されたものと同じであることを確認してください。
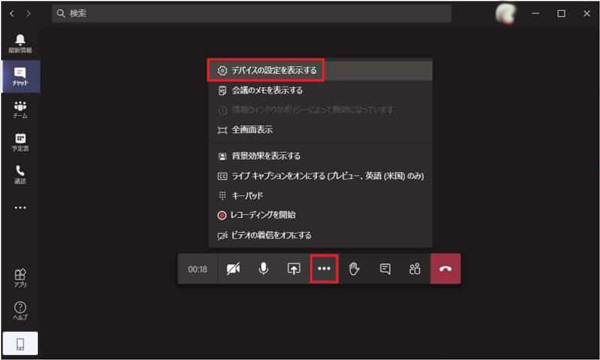
3. Google Meet
ステップ 1、Google ChromeでGoogle Meetを開き、右上の歯車アイコンをクリックして設定を開きます。
ステップ 2、左側の「オーディオ」をクリックし、適切なスピーカーまたはマイクを選択します。あるいは、会議中に、下部にある三点アイコンをクリックして「設定」を選択し、音声設定に移動することもできます。
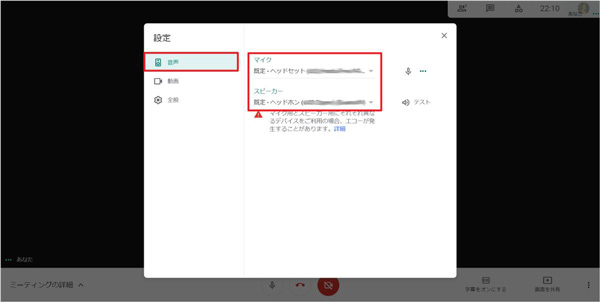
4. Webex
ステップ 1、Webexを起動し、左下の「設定」をクリックします。
ステップ 2、左側の「オーディオ」をクリックします。ここでスピーカーとマイクを選択できます。試用版を使用して、オーディオ出力がスムーズに動作することを確認できます。
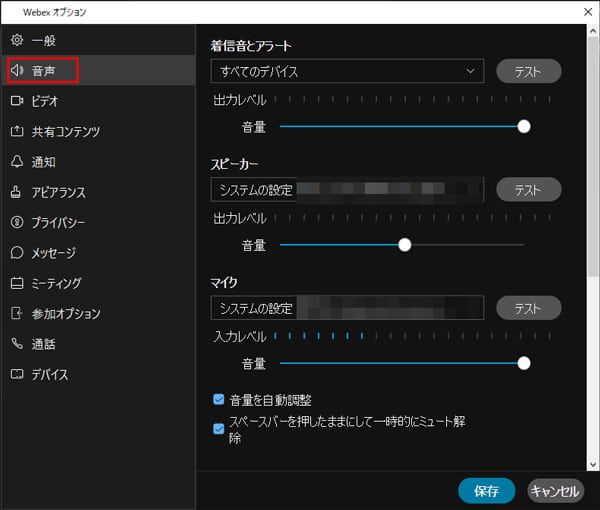
5. GoToMeeting
ステップ 1、GoToMeetingを開き、右上のプロフィール写真をクリックして、「設定」を選択します。
ステップ 2、「オーディオ」をクリックして、希望のスピーカーとマイクを選択します。新しい会議を開始するときに、オーディオ デバイスを設定できます。
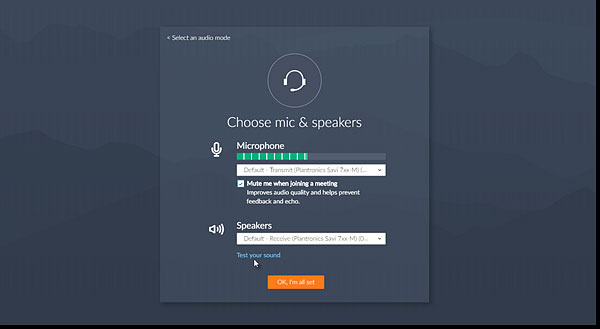
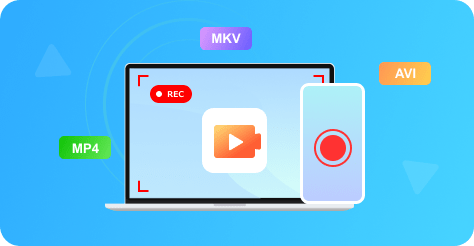
動画録画
高画質でニコニコ、Spankbang、U-NEXTなど人気動画サイト、Zoom、Skypeなどの会議、ウェブカメラなどを動画として録画したいでしょうか?次の記事が役に立ちます。
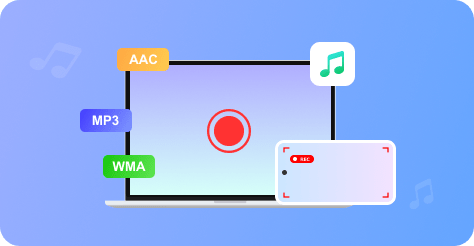
音声保存
パソコンから聞こえるすべてのものを録音し、オーディオファイルとして保存したいですか?会話を録音するにはオーディオレコーダーが必要ですか?次の記事が役に立ちます。
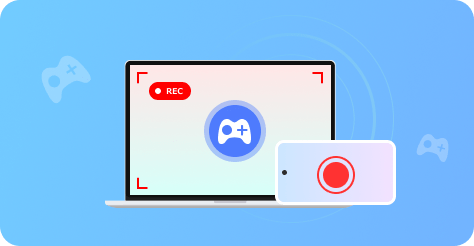
ゲーム録画
パソコンでゲームを録画して友達に共有、ゲーム実況を保存して自分のプレイスキルを向上させたいでしょうか?ここで、人気ゲームを録画する方法を紹介いたします。
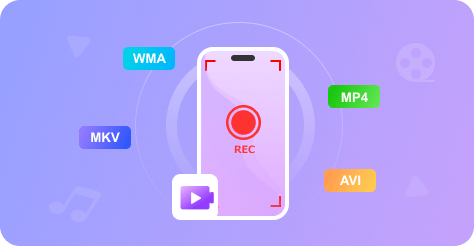
スマホ録画
パソコンでAndoridやiPhone画面をミラーリングして録画したいでしょうか?ここで、パソコンでスマホを録画する方法を紹介いたします。