解決済み!ChromecastでiPhoneを映す方法とできない時の対策
最近、Yahooの知恵袋で「Chromecastを使ってiPhoneの画面をテレビに映し出したい!」「iPhoneの画面をChromecastを通してミラーリングする方法が知りたい、誰か教えてください。」などの質問をよく見られますね。どうすればChromecastでiPhone画面を映し出すことができますか。この記事では、クロームキャストでiPhoneの画面をミラーリング方法、及びミラーリングできないよきの対策を解説していきます。
ChromecastでiPhoneをミラーリング方法
結論から言ってしまうと、Chromecastは、iPhoneの画面をミラーリングすることができません。「できない」というのは、Chromecastが標準の機能だけではiPhone画面をミラーリングができません。しかし、iPhoneにChromecastでミラーリングをするためのアプリをインストールすることでできるようになります。ここで、Google Homeアプリを使用して、ChromecastでiPhoneをミラーリング方法を説明いたします。
ステップ 1Google Homeをインストール
まずはApp Storeから「Google Home」アプリをiPhoneにインストールできます。ちなみに、ChromecastとTVの接続を忘れないくださいね。ChromecastをテレビのHDMI端子に接続すればいいです。
ステップ 2アプリ側の設定
iPhoneの[設定]を起動し、[Wi-Fi]をタップして、Wi-Fiの設定画面でChromecastに接続します。そして、テレビの画面をHDMI入力に切り替えて、「Google Home」アプリを起動して、表示された手順に従って、セットアップをします。
ステップ 3iPhoneをミラーリング
最後、iPhone画面のキャストアイコンをタップして、Chromecastを選択すればiPhoneの画面をテレビにミラーリングできます。
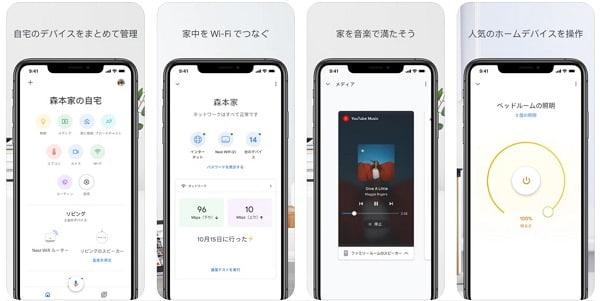
ChromecastでiPhoneをミラーリング
Chromecastでミラーリングができないの対策
Chromecastを使っていると何かしらの不具合が発生することがあります。筆者がこれまでしばしば遭遇したのが、アプリにキャストアイコンが表示されず、キャストできなくなることです。普通に、Chromecastの再起動で改善できます。しかし、再起動でも改善できない場合もあるため、ほかの代替案をよく使われます。たとえば、テレビを代わりに、パソコンなどの大画面でiPhoneの画面をミラーリングすることです。
iPhoneの画面をパソコンにミラーリングしたいなら、専門のミラーリングアプリのインストールが必要です。今回に使っているミラーリングソフトはAiseesoft スマホミラーリングです。このソフトにより、iPhoneだけでなく、ほかのiOSデバイスまたはAndroidデバイスの画面も簡単にPCに映ることができます。では、ミラーリング手順を見ましょう。
メリット:
1.iOSデバイス、全てのiPad ProシリーズとAndroidデバイスをを完璧に対応している。
2.USBケーブルとWi-Fiで接続、QRコードをスキャンするか、PINコードを入力するなどさまざまな接続方法を提供する。
3.スマホのバージョンは最新だったら、同時に複数のデバイス画面をPCにミラーリングできる。
4.録画機能を備えているので、高画質でミラーリング画面を録画できる。
ステップ 1ソフトをダウンロード
まず、下記のダウンロードボタンをクリックして、Aiseesoft スマホミラーリングをダウンロードしてインストールします。現在、Windows版しかありません。ちなみに、現在のソフトはWindows 11のパソコンで使用できます。
ステップ 2デバイスを選択
ソフトをインストールして起動した後、デバイスタイプを選択できます。そして、「iOSミラー」を選択してください。Androidデバイスの場合には、「Androidミラー」を選択してください。
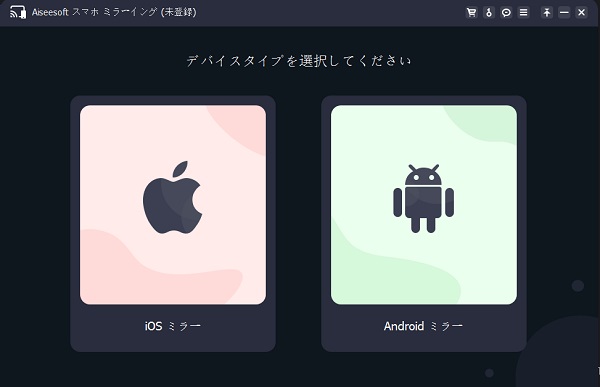
デバイスを選択
ステップ 3スマホをPCに接続
次に、iPhoneとパソコンを同じWi-Fiに接続します。iPhoneで画面ミラーリング機能を選択して、Aiseesoft Phone Mirrorを選択して接続すると、iPhone画面をパソコンにミラーリングできます。
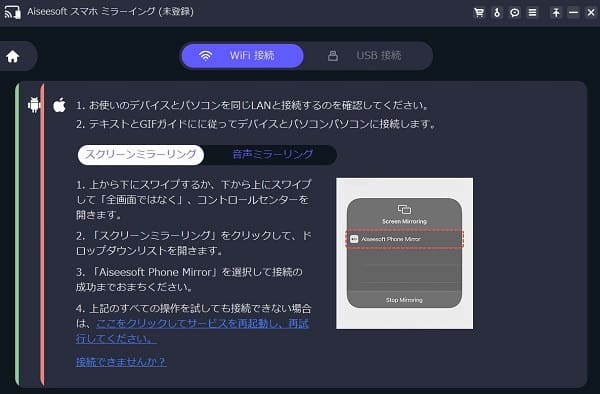
スマホをPCに接続
ステップ 4iPhone画面をミラーリング
また、Aiseesoft スマホミラーリングには録画機能を備えていえるので、この機能を利用して、PCでスマホの画面を録画、スナップショットすることができます。ソフトで画面の回転、出力解像度、録画内容を設定できます。ぜひお試しください。
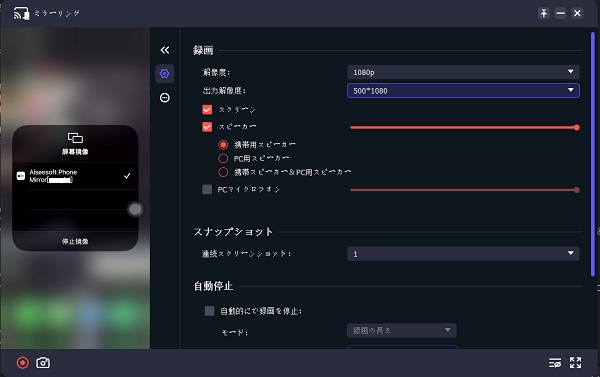
iPhone画面をミラーリング
クロームキャストiPhoneに関するFAQ
質問 1:Chromecastの種類がいくつかがありますが、どちらがほうがいいですか?
答え 1:Chromecastは「Chromecast(第3世代)」と「Chromecast with Google TV」の2種類があります。Chromecast(第3世代)はスマホ操作のみで気軽に使いやすいため、1人暮らしやスマホで楽しむ時間が多い人におすすめです。ハイスペックで様々な操作スタイルや楽しみ方ができるChromecast with Google TVの場合は、家族で楽しみたい人や高スペックPCゲームなどが好きな人にぴったりと思います。
質問 2:ChromecastでiPhone画面をミラーリングできない場合には、どうすればいいですか?
答え 2:iPhoneの画面自体をミラーリングするGoogle公式の方法はありませんが、対応しているYouTubeやDAZNといったアプリから、そのアプリのサービスのみモニターに出力することはできます。ミラーリングできない場合には、iPhoneとクロームキャストを同じWi-Fiに接続されているかどうかを確認して、Chromecast本体の再起動してみてください。
質問 3:Chromecastをお代わりに使えるミラリング製品をお勧めできますか?
答え 3:もちろんできます。たとえば、Apple TV、Amazon Fire TV Stick などのミラーリング製品もいい選択と思います。ほかのiPad、スマホなどのデバイス画面をテレビ見ミラリングする方法二興味があれば、iPad ミラーリング テレビまでご覧ください。
結論
以上はChromecastでiPhone画面をミラーリングする方法、及びミラーリングできないの代替案についての説明です。お役に立てればなによりです。どうしてもテレビでiPhone画面をミラーリングしたいなら、HDMI ケーブルでテレビにある HDMI 端子と iPhone を接続することで、iPhone の画面を出力できます。ほかの無線接続方法に興味があれば、スマホ テレビ ミラーリングまでご参考ください。