PowerPointを活用しよう!画像を好きな形に切り抜く・トリミング
Microsoft PowerPointは、ビジュアルな要素を強化し、視覚的な魅力を持ったプレゼンテーションを作成するための優れたツールとして知られています。魅力的なプレゼンテーションを作成するには、パワポで画像の切り抜きやトリミングは欠かせないスキルです。この記事では、パワーポイントを使った基本的なトリミング手法から、オンラインツールを活用した高度な背景除去まで、さまざまな方法を詳しくご紹介します。

パワポ 画像 切り抜き
図形のトリミング|パワーポイントで画像を切り抜き
テキスト、画像、図形、チャート、表などの要素を組み合わせてスライドを作成することだけでなく、パワーポイントは画像のトリミングや切り抜きなど、基本的な画像圧縮機能や画像編集機能も提供しています。トリミング機能により、必要に応じて画像サイズを調整できます。また、パワーポイントを使って画像を切り抜く方法は、図形のトリミング機能を利用します。この機能を使えば、簡単に画像を特定の形状に合わせて切り抜くことができます。
パワポで画像をトリミング
ステップ 1画像挿入と「トリミング」機能
まずはパワーポイントを新規作成して、上側のメニューバーで「挿入」ボタンをクリックします。次に「画像」ボタンをクリックして、挿入したい画像ファイルを選択します。画像ファイルを挿入したら、選択して右クリックします。ドロップダウンメニューが表示されたら、「トリミング」機能を選択します。
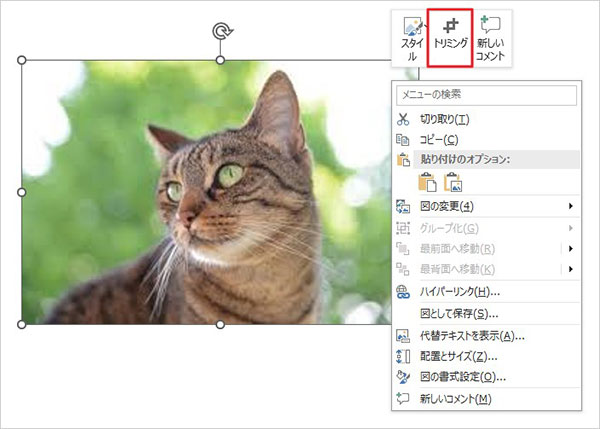
画像挿入と「トリミング」機能
ステップ 2画像をトリミング
「トリミング」機能により、自由にパワーポイントに挿入された画像をトリミングすることができます。状況に応じて、保持する範囲を調整しましょう。また、トリミングした後、改めて調整したい場合は、再び「トリミング」機能を選択して、元の画像に対してトリミングを行えます。
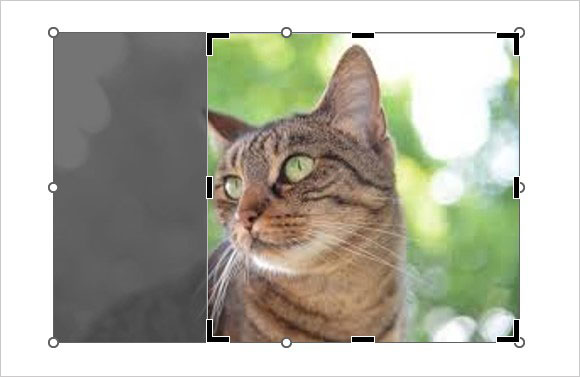
画像をトリミング
パワポで画像を好きな形に切り抜き
ステップ 1画像挿入と「図の形式」設定
画像ファイルをパワーポイントに挿入したら、メニューバーで「図の形式」ボタンをクリックします。「図の形式」により、画像の背景、色、アート効果、形などを調整することができます。好きな形に切り抜くには、この機能が役に立ちます。
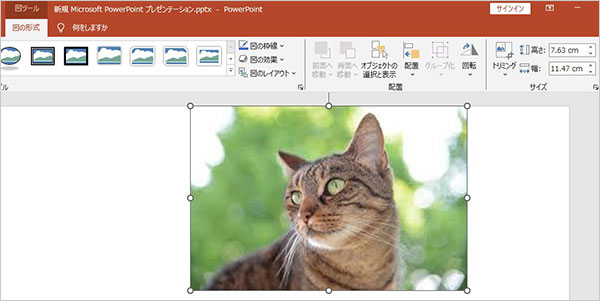
画像挿入と「図の形式」設定
ステップ 2図形に合わせて画像を切り抜き
次は「トリミング」ボタンをクリックして、ドロップダウンリストで「図形に合わせてトリミング」を選択します。そして、様々な図形が選択できます。好きな図形を選択した後は、画像切り抜きが自動的に行われます。
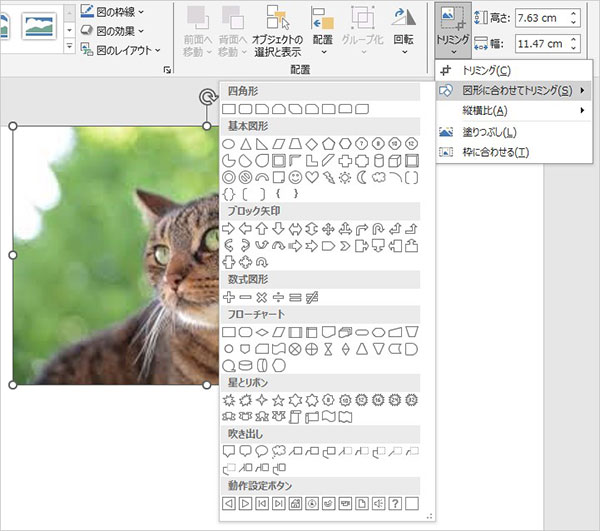
図形に合わせて画像を切り抜き
画像の切り抜き・背景除去|オンラインサイトおすすめ
Aiseesoft フリー 背景除去は、画像編集を行う際に背景除去や画像切り抜きを簡単に実現できるオンラインツールです。このツールは、高度なAI技術を使用して、自動的に背景を認識し、画像の背景を除去します。自由に保持や削除する範囲を調整し、画像を好きな形にすることができます。また、このツールを利用し、パワーポイントの画像だけでなく、エクセルの画像を透過することもできます。
ステップ 1画像ファイルを追加
まずはウェブブラウザで「Aiseesoft フリー 背景除去」を検索して、このオンラインツールを開きます。Aiseesoft フリー 背景除去を開いたら、「画像をロード」ボタンをクリックします。次に切り抜きたい画像ファイルを選択してアップロードします。
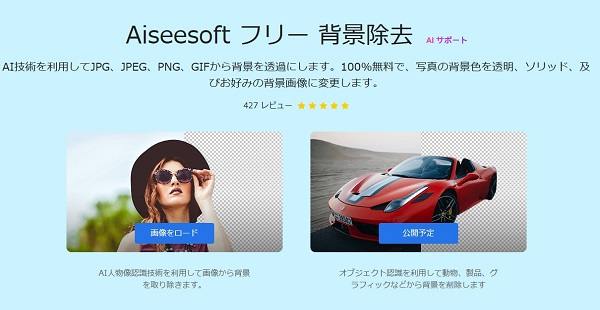
画像ファイルを追加
ステップ 2画像を自由に切り抜き
画像ファイルが追加されたら、自動的に分析されます。分析が完了したら、削除されると保持される範囲が表示されます。赤いと表示される部分が保持され、右側で出力されるファイルをプレビューできます。手動的に保持・削除したい部分を調整して、画像を好きな形に切り抜くことができます。最後に、「ダウンロード」ボタンをクリックして、画像ファイルを保存します。
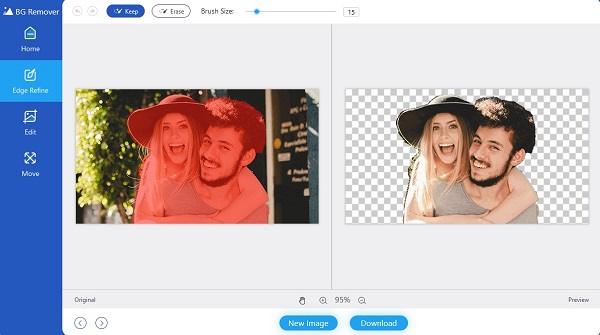
画像を自由に切り抜き
よくある質問(FAQ)
質問 1:パワーポイントで画像の一部を消すには?
答え 1:パワポに画像を挿入した後、まずその画像を選択します。そして、「書式」タブに移動し、「クリップアートスタイル」や「画像スタイル」の中にある「クロップ」オプションを選択します。次に画像の周囲に表示されるハンドルを使用して、画像をクロップして不要な部分を削除します。
質問 2:パワーポイントで型抜きはどこにありますか?
答え 2:パワーポイントには直接的な型抜きツールはありませんが、画像の透過を利用して似た効果を得ることができます。まずは挿入された画像を選択して、「書式」ボタンをクリックして、「画像のスタイル」をクリックします。次に「透過」オプションを選択し、適切な透過度を設定します。これにより、画像の一部が透明になります。
質問 3:パワポで画像の背景を透過するには?
答え 3:パワポは画像の背景を透過する機能を備えています。まずはパワポに画像を挿入し、選択します。そして、「図の形式」を選択して、「背景の削除」ボタンをクリックします。次に削除と保持したい範囲を設定します。また、Aiseesoft フリー 背景除去のようなツールを利用して、簡単且つ無料で画像の背景を削除することもできます。
質問 4:PCで画像を切り取る方法は?
答え 4:PCで画像を切り取るには、画像編集ソフトウェアや画面キャプチャー、例えばMicrosoft Paint、Adobe Photoshop、Aiseesoft スクリーンレコーダーなどを使用するか、Aiseesoft フリー 背景除去、Pixlr、Canvaなどのようなオンライン画像編集ツールを利用する方法があります。状況に応じて、最適なツールを選択してください。
質問 5:パワーポイントで丸型にトリミングするには?
答え 5:パワーポイントで画像を丸型にトリミングするには、以下の手順を参照してください。まずはパワポに画像ファイルや円形を挿入します。そして、画像と円形の形状が重なっている状態で、画像を選択します。次に「書式」タブに移動し、「結合」または「マージン」の下にある「形状を結合」オプションを選択します。これにより、画像が円形の形状にクリップされます。
まとめ
パワポにより、簡単な画像を切り抜くこと、及び画像の背景を削除することなどができます。しかし、高度な画像編集作業に特化したツールではないため、一番適しているツールではないかもしれません。複雑な背景の除去や細かな編集作業を行うには、Aiseesoft フリー 背景除去というオンラインツールがおすすめです。