無料かつ簡単!写真からイラストにする方法ご紹介
近年以来、自分で撮った写真をSNSで共有するのが好きな人が増えています。また、自分の写真をより魅力的にするために、画像を加工することが必要です。最近、写真をイラストにすることが流行っています。これに基づいて、本文ではイラスト化画像を作成できるアプリとサイトを紹介いたします。

写真 イラスト
写真をイラスト化し、GIF/スライドショーに作成する
写真をイラスト化した後、他の加工をしているとより魅力的になることができます。例えば、複数イラスト化した写真を一つ画面に結合してGIFに出力できます。或は、複数の写真ファイルを素晴らしいスライドショーに作成できます。この時は、編集ソフトを利用することが必要です。Aiseesoft 動画変換 究極をおすすめします。このソフトのフィルタ機能を利用して、写真をイラストにすることができます。そのあと、イラスト化された写真をGIFとして出力したり、スライドショーに作成したりことができます。
そのほか、JPEG 変換のようなすべて汎用的な写真フォーマットの間変換できます。一緒に、このソフトで、写真をイラスト化し、GIF/スライドショーに作成する方法を見ましょう!まず、下記の「無料ダウンロード」ボタンを利用してソフトのダウンロードします。
写真をイラスト化して、GIFに作成する方法
ステップ 1ソフトの起動して、メニューから「コラージュ」機能を選択します。画面下にあるテンプレートから自分欲しいものを選択して、「+」ボタンをクリックことで写真を追加できます。
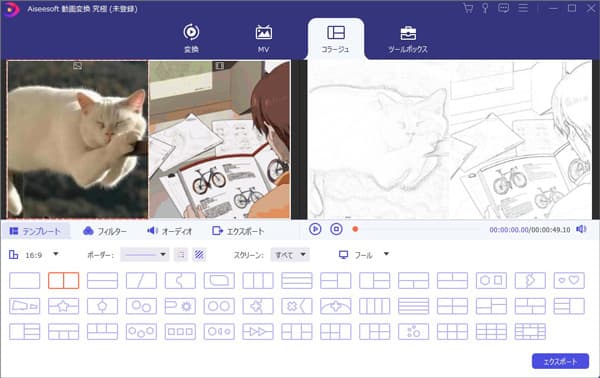
写真を追加
ステップ 2マウスカーソルを写真に移動すると、「編集」ボタンが表示されます。これをクリックして、写真を回転、エフェクトを調整、ウォーターマークを追加などことができます。後は、「フィルター」ボタンをクリックして、「Sketch」効果を選択します。右側で写真をイラスト化効果を表示されます。
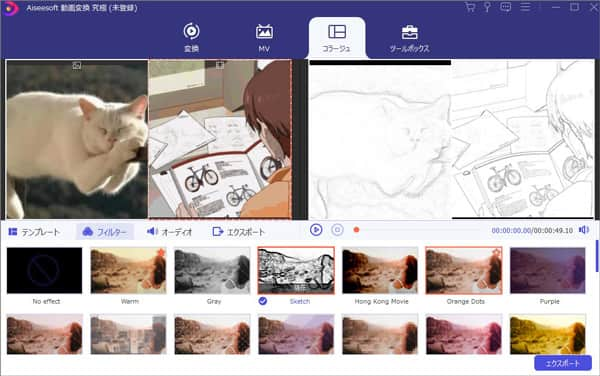
写真をイラスト化
ステップ 3最後、「エクスポート」ボタンをクリックして、出力ファイルのフォーマット、解像度、品質、保存先などを設定できます。すべて設定した後、右下の「エクスポート」をクリックして、ファイルを導出できます。
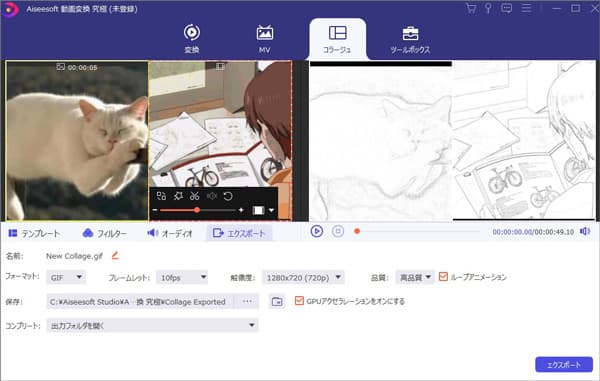
ファイルを導出
写真をイラスト化して、スライドショーに作成する方法
ステップ 1ソフトを起動して、メニューから「MV」機能を選択します。画面下にある「+」ボタンをクリックしてすべて編集したい写真を追加できます。また、追加した後ファイルの順序を自由に調整できます。
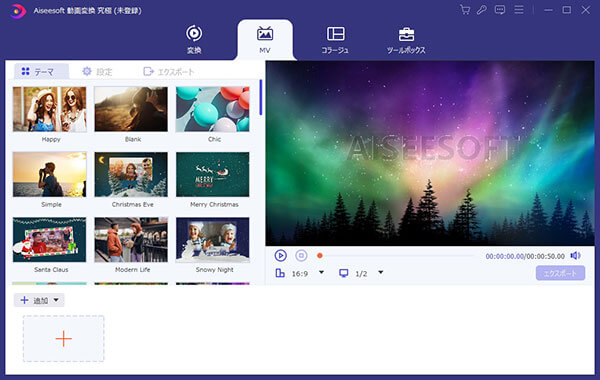
写真を追加
ステップ 2後は、「編集」ボタンをクリックして、「エフェクト&フィルター」タプで「Sketch」効果を選択できます。また、「カット」ボタンをクリックして、写真の表示時間を調整できます。
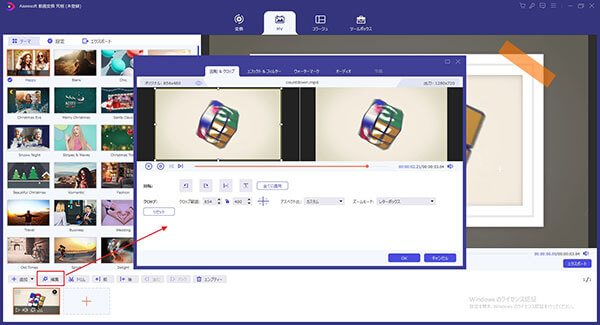
写真をイラスト化効果を選択
ステップ 3「エクスポート」タブをクリックして作成したスライドショーファイルのフォーマット、解像度、保存先などを設定できます。最後、「エクスポート」ボタンをクリックして、ファイルを導出できます。
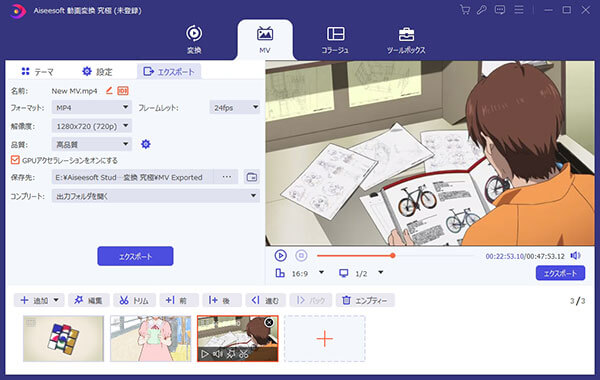
ファイルを導出
iPhoneで写真をイラスト化アプリを利用する
GraphiteはiPhoneやiPad上で画像やビデオ編集できるアプリとして、AI技術を利用して写真をイラストにすることができます。人物画でも風景画でも対応できます。また、自分ニーズに応じて、多彩なスケッチ・鉛筆・製図イラスト効果から選択できます。さらに、写真内の顔立ち・表情のリタッチ、見事な手描き品質によるテクニカルイラスト画像に作成することも可能です。画像を編集した後、イラストを高解像度で保存する、或は直接にSNSでシェアできます。このアプリを利用したいなら、iOS 14.0以降が必要です。この点を注意ください。
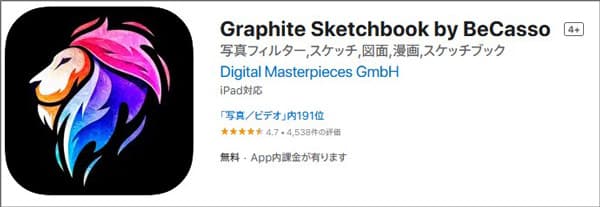
Graphite Sketchbook by BeCasso
Androidで写真をイラスト化アプリを利用する
camartはアーティスティックなイラスト調の効果をリアルタイムで適用できます。自分の写真からアートワークを作成できだけでなく、格好いい自撮り写真を撮ったり、ライブペインティングのように見える動画を録画したりことができます。イラスト、スケッチ、鉛筆画、水彩画、漫画、コミック、油絵などアーティスティックフィルターがサポートできます。これによって、写真をイラストにすることができます。作成した写真は、電子メール、ソーシャルネットワークで共有できます。このアプリを利用したいなら、Android 5.0 以上が必要です。
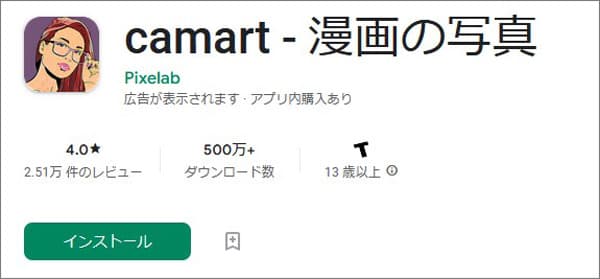
camart - 漫画の写真
DL不要!オンラインサイトで写真をイラスト化する方法
VanceAI 写真イラスト化はAIを利用して写真をイラスト化できるのオンラインサイトです。似顔絵や漫画風、絵画風など様々なイラストをサポートできます。そのほか、画像をぼやけないに拡大、画像圧縮、背景透過、写真の背景を消す、画質向上などの機能もあります。写真をイラスト化した後、JPG、PNGフォーマットとして出力できます。また、購入しないと、写真に透かしが残ることができます。2.8 メガピクセルファイルのサイズは最大5MBです。この制限を超えると画像は圧縮されます。この二つ点を注意ください。
ステップ 1サイトを開き、「アップロード」ボタンをクリックして、パソコンからイラスト化したい写真を導入できます。
ステップ 2次に、写真編集できる画面を表示されます。左側で写真上の「トリミング」ボタンを利用して、不要な部分をカットできます。右側でイラスト、スケッチ二つの効果を選択できます。また、右下の「出力設定」ボタンをクリックして、出力フォーマット、出力品質、出力DPIを調整できます。
ステップ 3最後、「処理を開始」ボタンをクリックして、写真をイラスト化できます。後は、画像を保存したいなら、「画像をダウンロード」ボタンをクリックします。

VanceAI 写真イラスト化
写真イラスト化に関するFAQ
質問 1:AIで写真をイラスト化に加工できるアプリがある?
答え 1:AIで写真をイラスト化に加工できるアプリがありますよ。例えば、「MyEdit」、「BeautyPlus」、「ToonMe」などがあります。自分のニュースに応じて、試用して選択しましょう!
質問 2:無料で写真をイラストにするサイトは?
答え 2:オンラインで無料に写真をイラストにする方法があります。人気サイトVanceAIを利用できるほか、MyEditのオンラインツールも利用できます。このサイトはAIで写真をイラスト化できだけでなく、AI画像生成機能にも対応します。
質問 3:Photoshopで写真をイラスト風に加工する方法?
答え 3:Photoshopの「フィルター」機能を使用することで、写真をイラスト風にすることができます。まずは、メニューから「フィルター」をクリックして、「フィルターギャラリー」を選択します。これから、色鉛筆、フレスコ、水彩画、カットアウトなどを利用して、写真を編集できます。
質問 4:写真とイラストの違いは何ですか?
答え 4:写真は実物の物や風景を現像処理をして可視化したものです。イラストとは、想像上で物語、小説、詩などを視覚化表現されるものです。両者の主な区別は表示できるものです。
質問 5:動画をイラスト化できる?
答え 5:動画をイラスト化できますよ。「YouCam Video」、「Meitu」など写真編集アプリを利用して、撮影した動画をイラスト化にすることができます。
まとめ
本文では、写真からイラストにする方法を紹介いたします。自分のニーズに応じて選択しましょう。また、自分の写真をより魅力的になるために、Aiseesoft 動画変換 究極というソフトを利用してGIF/スライドショーに作成できます。そのほか、写真の画質を上げることができます。具体的な操作方法はJPG 高画質化に参考できます。
