無料でJPEG圧縮・軽量化する方法4選
画像圧縮は、画像ファイルのサイズを削減し、ストレージスペースやデータ転送の効率を向上させるために重要な手法です。JPEGを圧縮するには、オンラインツール及び圧縮ソフトがよく使われています。オンラインツールを通じて、フリーに画像を軽量化できます。インストールにかかる手間も不要で、すごく便利です。また、ソフトによって、パラメータをより具体的に設定することができます。本記事では、Aiseesoft フリー 画像圧縮、Compress Jpeg、ILoveIMG、及びWindows内蔵ソフトペイントという4つの画像圧縮ツールをご紹介します。

JPEG 圧縮
最高画質!無料でJPEGを圧縮|Aiseesoft フリー 画像圧縮
Aiseesoft フリー 画像圧縮はAI技術を採用して、高品質を維持しながら、JPEG、PNG、SVG、GIFなどの画像を最適化し、可能な最小サイズに圧縮できます。並べて比較すると、変換の前後でほとんど違いがありません。また、他の画像圧縮ツールと比べ、最大同時に40枚の画像を圧縮できるため、より高い効率で圧縮を一括行えます。圧縮速度も速いし、間もなく圧縮が出来上がったようになります。ユーザーのプライバシーを重視しているため、圧縮後、サーバーからすべての写真は自動的に削除されます。
ステップ 1画像を追加
まずはAiseesoft フリー 画像圧縮の公式サイトにアクセスします。次に下記のインターフェースで、「画像を追加」ボタンをクリックします。後は圧縮したい画像ファイルを選択して、追加します。
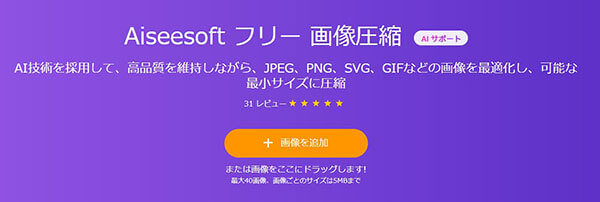
画像追加
ステップ 2圧縮されたファイルをダウンロード
ファイルを追加した後、圧縮がすぐに行われます。間もなく、下記のインターフェースになります。ここで、「ダウンロード」をクリックすると、圧縮されたJPG・JPEGファイルがダウンロードされます。
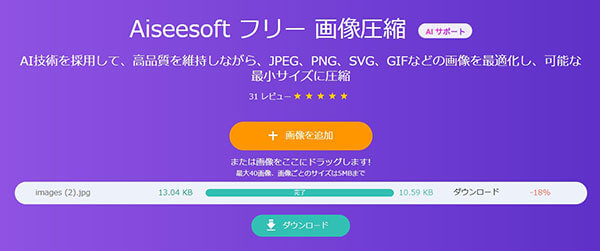
画像ダウンロード
一括圧縮!複数のJPEGを自動的に圧縮|Compress JPEG
Compress JPEGは、高度な圧縮アルゴリズムを使用してJPG・JPEG画像ファイルを効果的に圧縮できます。また、複数の画像を一度にアップロードして同時に処理する機能を提供しています。これにより、複数の画像ファイルをアップロードして、迅速に画像のファイルサイズを大幅に削減できます。効率的なバッチ処理が可能になり、操作も簡単です。大量の画像を一括で圧縮する場合に便利です。
ステップ 1JPEG圧縮を選択
まずはCompress JPEG公式サイトにアクセスします。次に左上隅で圧縮したいファイルの形式を選びます。デフォルトでは「JPEG」となっているため、JPEG圧縮の場合は調整する必要がありません。
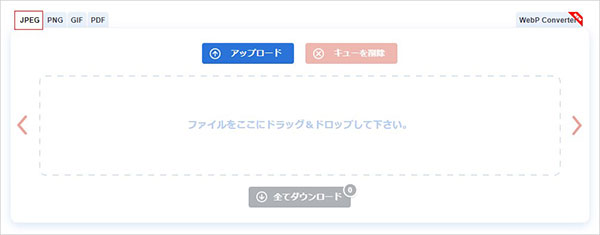
JPEG圧縮を選択
ステップ 2JPEGファイルをアップロード
「アップロード」をクリックして、JPG・JPEG画像ファイルをアップロードします。複数のファイルを追加して、一括圧縮できます。最大20個までJPG・JPEGファイルを同時に圧縮することができます。
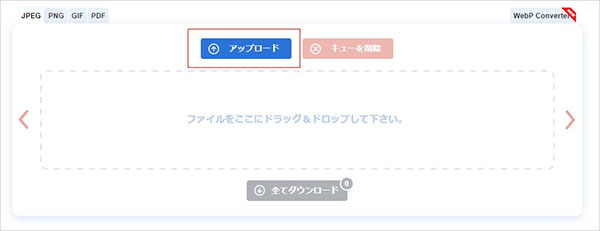
ファイルを追加
ステップ 3JPEGファイルをダウンロード
アップロード後、自動的に圧縮が始まりますので、完了まで待ちます。圧縮が完了したら、下にある「全てダウンロード」をクリックして、追加された複数のJPG・JPEGファイルがZIP形式で一括ダウンロードされます。また、各画像の下にある「ダウンロード」をクリックして、個別に各ファイルをダウンロードすることもできます。
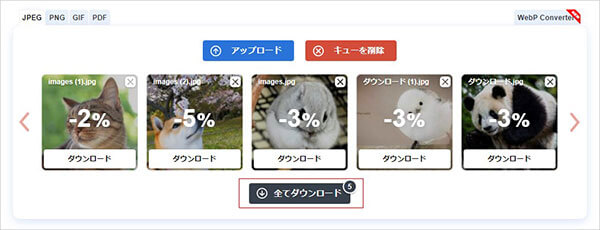
ファイルをダウンロード
瞬時圧縮!間もなくJPEGを軽量化|ILoveIMG
ILoveIMGは、直感的なユーザーインターフェースを提供しています。画像のアップロード、圧縮設定の調整、およびファイルのダウンロードが簡単に行えます。また、新しい圧縮方式を採用しているため、JPG・JPEGを高品質で圧縮して、瞬時に様々なJPG・JPEGのファイルサイズを縮小できます。また、他の豊富な機能を備えるため、ILoveIMGにより、背景削除、画像変換、画像の切り抜きなどもできます。
ステップ 1画像を選択
ILoveIMGの公式サイトにアクセスした後は、簡潔なインターフェースにある大きな青い「画像を選択」ボタンをクリックします。次に圧縮したいファイルを選択します。複数のファイルを追加することができます。
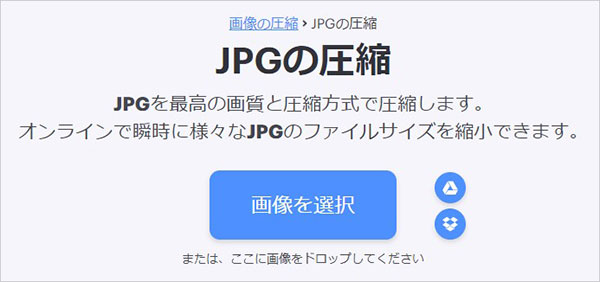
ファイルを追加
ステップ 2JPG・JPEG圧縮を開始
ファイルを追加した後、右側で画像圧縮のインターフェースが表示されます。一番下にある「画像の圧縮」をクリックすると、追加された画像ファイルが圧縮されます。間もなく、圧縮が完成します。
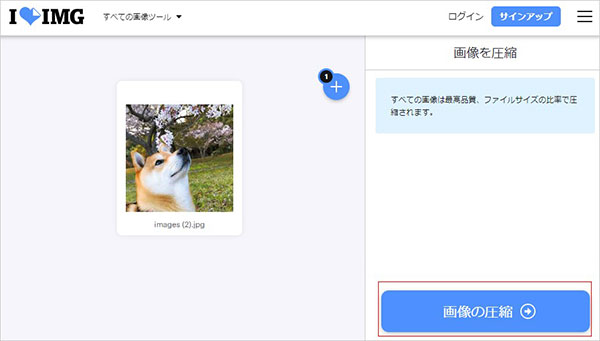
圧縮を開始
ステップ 3圧縮された画像をダウンロード
圧縮が完成したら、下記のように表示されます。圧縮された画像ファイルは自動的にダウンロードされます。自動的にダウンロードされていない場合は、真ん中にある「圧縮された画像をダウンロード」ボタンをクリックして、ダウンロードできます。
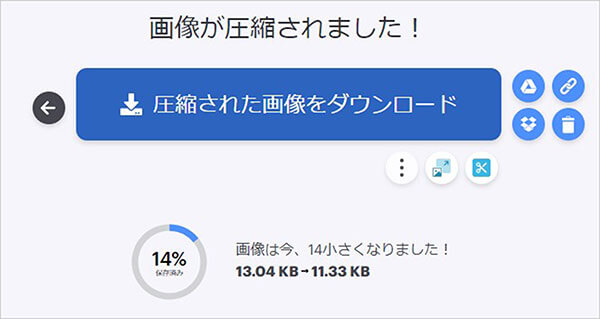
画像をダウンロード
WindowsでフリーにJPEGサイズを変更|ペイント
Windowsのペイントは、システムに組み込まれているため、追加のソフトウェアをインストールする必要がありません。また、無償で利用できるため、追加費用がかかりません。また、軽量なプログラムであり、システムリソースをほとんど使用しません。したがって、古いコンピュータや性能の低いデバイスでもスムーズに動作します。
ステップ 1ペイントで画像を開き
まずはペイントを起動します。次にソフトで圧縮したいファイルを開きます。後は「ホーム」で「サイズ変更」ボタンをクリックします。
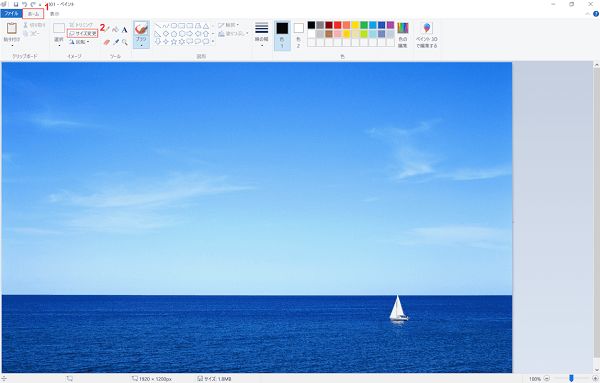
ペイントで画像を開き
ステップ 2サイズ変更パラメータの設定
「サイズ変更と傾斜」ボックスでは、下記のようなパラメータ設定が含まれています。ここでは「パーセント」を選択して、「縦横比を維持する」にチェックを入れたままで、「水平方向」あるいは「垂直方向」に数値を入力します。縦横比が維持されるため、「水平方向」あるいは「垂直方向」のどちらかを変更すると、別の方が相応に変更します。
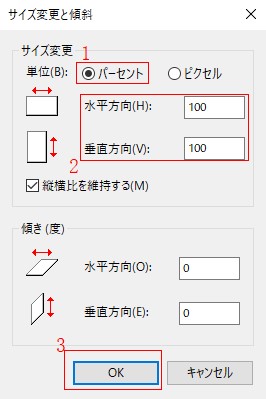
サイズ変更と傾斜
ステップ 3サイズ変更されたファイルを保存
左上隅の「ファイル」を選択して、「名前を付けて保存」をクリックします。次に、保存したい画像フォーマットを選択します。「JPEG画像」をクリックした後は、ファイル名を入力して、「保存」ボタンをクリックします。これで、サイズが変更されたファイルは保存されます。
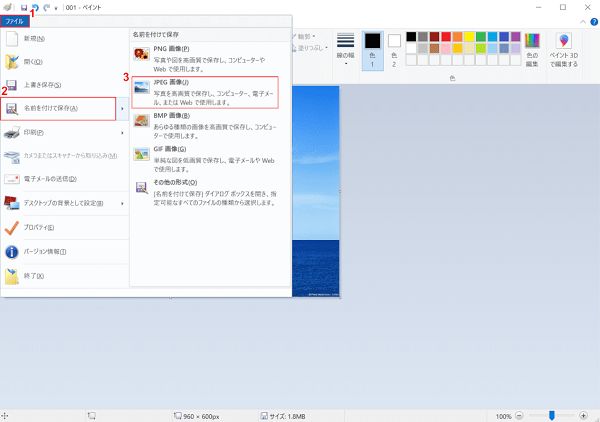
画像をダウンロード
よくある質問(FAQ)
質問 1:JPEG圧縮できる他の方法は?
答え 1:JPEGを圧縮するには、一般的にオンラインツール、グラフィックソフト、ライブラリやプログラミング言語を使って圧縮できます。TinyJPG、Squoosh、Kraken、Adobe Photoshop、GIMP、PILライブラリ、OpenCVなどがおすすめです。
質問 2:JPEG圧縮の利点は?
答え 2:JPEGを圧縮すると、ファイルサイズが削減されます。これにより、ストレージスペースの節約やデータ転送の効率化が可能となります。画像を友人や家族などに共有する時、アップロードして共有する速度も向上します。
質問 3:JPEGは可逆圧縮ですか?
答え 3:JPEG圧縮は可逆圧縮ではありません。可逆圧縮は、元のデータを完全に再現できる圧縮方法を指します。JPEG圧縮では、ファイルサイズを削減するために一部の情報が失われ、元のデータを完全に再現し画像を高品質化することはできません。したがって、高い圧縮率を使用すると、画像品質が劣化する場合があります。
質問 4:JPEGとJPGの違いは何ですか?
答え 4:JPEGとJPGは同じ画像フォーマットを指します。実際には、「.jpeg」または「.jpg」の拡張子は、JPEG形式のファイルを表すために使用されます。一部のシステムでは、「.jpg」の拡張子が一般的に使用されていますが、正式にはファイル形式としての違いはありません。両方の拡張子は同じ画像フォーマットを示すため、互換性があります。
質問 5:PNGを圧縮するには?
答え 5:PNGを圧縮するには、オンラインツール及び圧縮ソフトを利用することができます。オンラインツールはフリーに利用できるし、インストールも不要で凄く便利です。Aiseesoft フリー 画像圧縮、Compress Jpeg、ILoveIMGなどのオンライン圧縮ツールはおすすめです。
まとめ
Aiseesoft フリー 画像圧縮、Compress Jpeg、ILoveIMG、及びWindowsのペイントソフトは、どれも優れたオンライン画像圧縮ツールです。様々な圧縮ツールを活用して、画像ファイルの圧縮を容易に行い、ストレージスペースの節約やデータ転送の効率化が実現できます。本記事では紹介された様々なオンラインツールにより、複数JPG・JPEG画像の瞬時圧縮ができますが、出力ファイルの形式が単一で、変換機能を備えていません。JPEGファイルを他の形式で保存したい場合は、Aiseesoft 動画変換 究極がおすすめです。これにより、JPG・JPEGをGIFに変換することができます。適切なツールを選び、各ツールの画像圧縮特性とメリットを最大限に活用していきましょう。
- 超高速度でJPEG 変換:最新のエンコーディングテクノロジーによって、動作が超軽快で、たとえ画像ファイルが多くあっても、超高速で変換可能。
- 無劣化でJPEG 変換:変換前に、出力ファイルの品質は調整可能、無劣化でのJPEG 変換を実現できる。
- 一括でJPEG 変換可能:複数の画像ファイルを同時にパッチ追加し、一括で他の画像形式に変換できる。
- GIF作成可能:ソフトの「GIF作成」機能により、様々な形式の動画やイメージファイルをGIFに作れ。
- シンプルにJPEG 変換:インターフェースが直感的で、使い方も簡単、シンプルにJPEG 変換を行える。
- 豊富な搭載機能:画像変換の他、動画・音声形式の相互変換、動画・音声編集機能も豊に搭載。
- 無料ダウンロード可能:ソフトの無料試用版では、五つの画像ファイルをJPEG 変換に変換可能。