パワポが重すぎる!パワーポイントの画像を圧縮できる方法ご紹介
PowerPointを作成している時、画像を多用することがあります。しかし、多くの画像を含むプレゼンテーションはファイルサイズが大きくなり、共有や送信が面倒になることがあります。その問題を解決するように、パワーポイントの画像圧縮は、プレゼンテーション作成の効率を向上させ、ファイルの取り扱いを容易にする重要なステップとなります。そこで、本記事ではパワーポイントで画像を圧縮する方法と、無料で利用できるオンライン画像圧縮ツールについてご紹介します。
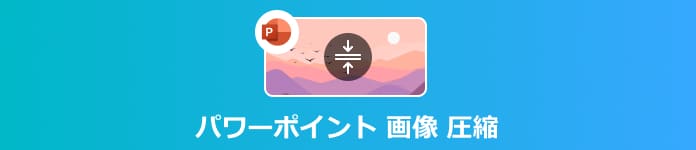
パワーポイント 画像 圧縮
PowerPointで画像を圧縮する方法
パワポの画像圧縮を行うことで、プレゼンテーションファイルのサイズを大幅に削減し、データ転送やストレージ容量に関する問題を軽減できるかもしれません。多くのフリー画像圧縮ソフトがありますが、インストールしたくない場合は、実にパワーポイントの標準圧縮機能を利用できます。PowerPoint内で画像を圧縮することで、スライド間で異なる圧縮設定を持つことが避けられ、プレゼンテーション全体の一貫性が維持されます。
ステップ 1パワポに名前を付けて保存
まずはパワーポイントに画像を挿入します。画像を挿入するには、メニューバーで「挿入」機能を選択し、「画像ボタン」をクリックします。画像を挿入したら、左上隅で「ファイル」ボタンをクリックします。次に「名前を付けて保存」を選択して、保存先を設定します。
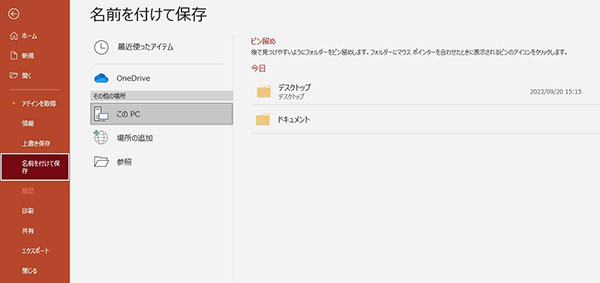
パワポに名前を付けて保存
ステップ 2画像圧縮ツールを利用
ファイルを保存する前、「ツール」ボタンをクリックします。そして、「画像の圧縮」ツールを選びます。後は画像圧縮に対する圧縮オプションや解像度を設定する必要があります。必要に応じて設定できます。設定が完了したら、「保存」ボタンをクリックします。
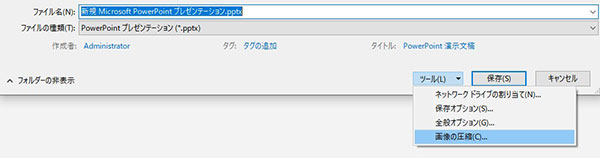
画像圧縮ツールを利用
オンラインサイト|無料でパワポの画像を一括圧縮
PowerPointの画像圧縮機能は基本的なものですが、特定の用途に合わせて設定を微調整ができません。そのため、特別な圧縮アルゴリズムを選択する必要がある場合、専門的なツールの方が適しているかもしれません。無料で画像圧縮するには、Aiseesoft フリー 画像圧縮という強力なツールがおすすめです。この画像圧縮ツールは最高の画像圧縮アルゴリズムを採用し、最大限に画質を維持しながら圧縮できます。また、豊富な形式をサポートし、PNG、GIF、SVG、JPEG圧縮などが行えます。
ステップ 1Aiseesoft フリー 画像圧縮に画像を追加
まずはブラウザでAiseesoft フリー 画像圧縮を検索して、ツールの公式サイトにアクセスします。画像を圧縮するには、画像ファイルをツールに追加しておく必要があります。画像を追加するには、下記のように「画像を追加」ボタンをクリックします。
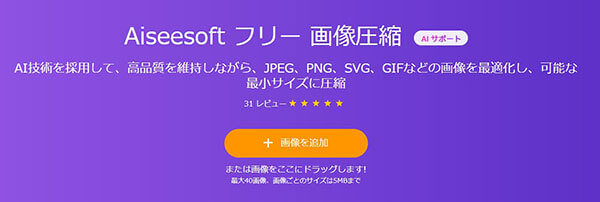
Aiseesoft フリー 画像圧縮に画像を追加
ステップ 2圧縮された画像を保存
画像ファイルを追加したら、圧縮が自動的に行われます。複数の画像ファイルを追加した場合は、一括圧縮されます。圧縮が完了したら、「完了」が表示されます。「ダウンロード」ボタンをクリックして、ファイルをダウンロードできます。
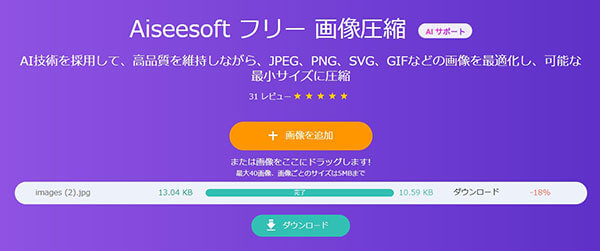
圧縮された画像を保存
よくある質問(FAQ)
質問 1:パワーポイントの容量を軽くするにはどうしたらいいですか?
答え 1:パワーポイントプレゼンテーション内の画像、音声及び動画ファイルは、高品質で保存されることがあります。これらのファイルを圧縮することで、容量を軽減できます。また、プレゼンテーション内で不要なスライドや要素がある場合、削除して容量を削減できます。
質問 2:パワーポイントで画像を圧縮しないようにするにはどうすればいいですか?
答え 2:パワーポイントで画像を圧縮しないようにする場合、以下のステップを実行することができます。画像を挿入する代わりに、外部の画像ファイルをリンクする方法を選択します。これにより、プレゼンテーションファイル自体は大きくならず、画像ファイルは元のサイズを維持できます。また、画像を挿入したいなら、画像を挿入する際に自動的に圧縮される設定を無効にしておきます。ただし、画像を圧縮しないことはプレゼンテーションファイルのサイズを大きくし、共有や送信が遅くなる可能性があるため、慎重に選択してください。
質問 3:パワーポイントの容量が大きい原因は何ですか?
答え 3:パワポに多くの大きな画像、動画、音声ファイルなどが含まれている場合、ファイルサイズが大きくなります。高品質のファイルを多数使用すると、ファイルサイズが急増することがあります。また、プレゼンテーションに多くのスライドが含まれている場合、ファイルサイズが大きくなります。不要なスライドを削除することでサイズを減少させることができます。
質問 4:画像を圧縮するとはどういう意味ですか?
答え 4:画像を圧縮するとは、画像ファイルのデータ量を削減するプロセスを指します。これは、ファイルサイズを小さくし、データを効率的に保存または送信するために行われます。画像圧縮は通常、無損失圧縮や有損失圧縮という2つの方法で行われます。無損失圧縮は、画像の圧縮においてデータの損失を発生させない方法です。一方、有損失圧縮は、画像の一部のデータを削減する方法で、データの一部が失われることがあります。
質問 5:画像を圧縮すると画質は落ちる?
答え 5:画像を圧縮すると、通常画質が落ちることがあります。高圧縮率を設定すると、画像のディテールや解像度が低下し、ピクセル化やぼやけが生じる可能性があります。そのため、圧縮設定を選択する際には、容認できる画質とファイルサイズのバランスを見つける必要があります。一般的に、オンライン共有や電子メール送信などで使用する場合、適度な圧縮率であれば画質の大幅な低下は感じられないことが多いです。
まとめ
この記事では、パワーポイントの画像を圧縮する方法をご紹介しました。Aiseesoft フリー 画像圧縮を利用したら、簡単に画像ファイルを圧縮することができます。このツールにより、PNG、JPEG、GIF圧縮などが可能です。
- 超高速度でJPEG 変換:最新のエンコーディングテクノロジーによって、動作が超軽快で、たとえ画像ファイルが多くあっても、超高速で変換可能。
- 無劣化でJPEG 変換:変換前に、出力ファイルの品質は調整可能、無劣化でのJPEG 変換を実現できる。
- 一括でJPEG 変換可能:複数の画像ファイルを同時にパッチ追加し、一括で他の画像形式に変換できる。
- GIF作成可能:ソフトの「GIF作成」機能により、様々な形式の動画やイメージファイルをGIFに作れ。
- シンプルにJPEG 変換:インターフェースが直感的で、使い方も簡単、シンプルにJPEG 変換を行える。
- 豊富な搭載機能:画像変換の他、動画・音声形式の相互変換、動画・音声編集機能も豊に搭載。
- 無料ダウンロード可能:ソフトの無料試用版では、五つの画像ファイルをJPEG 変換に変換可能。