FAQ: デバイスを接続しましたが、識別できない。
更新時間: 2021-11-19 関連製品:スクリーンレコーダー
スクリーンレコーダーを使用してビデオまたはオーディオを録画/録音しているときに、録画/録音が失敗するエラーが発生する場合があります。 ビデオまたはオーディオの録画/録音に失敗する理由はさまざまです。修正するには、次の解決策を確認してください。
1. サウンドカードは他のアプリケーションに占有されているため、アプリケーションを終了する必要がある。
下記のようなメッセージは表示される場合
「録音に失敗しました! マイクの許可が拒否されたことが検出されました。次のページにアクセスしてください:設定 > プライバシー > マイク > アプリをオンにして、マイクにアクセスします。」
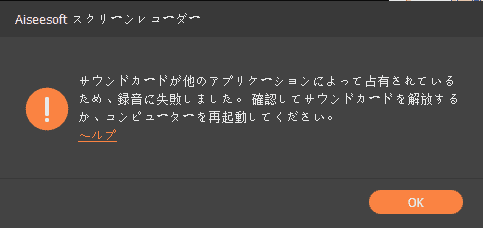
以下の方法に従ってしてください。
•ボイスチャットプログラム、オーディオ調整プログラム、またはその他の録音プログラムを見つけて無効にします。
•パソコンをリスタートして再試行してください。
2. グラフィックカードまたはサウンドカードが変更されているため、ソフトウェアを再起動する必要がある。
スクリーンキャプチャーの実行中に、コンピューターでグラフィックカードまたはサウンドカードが切り替わったり、終了したりすることがあります。これにより、サウンドカードまたはグラフィックカードが検出されず、記録に失敗します。下記のようなメッセージは表示されます。「グラフィックドライバーまたはサウンドカードドライバーの一部の変更により、録音に失敗しました。プログラムを再起動して、もう一度録音してみてください。」
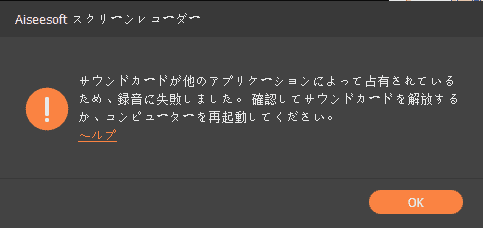
こんな場合には、スクリーンキャプチャーを再起動して、再試行してください。
3. カメラとマイクへのアクセスは無効になっています。再度有効にする必要がある。
Windows 10バージョン1903以降、カメラとマイクの設定ページは利用可能になり、デスクトップアプリはカメラとマイクへのアクセスすることを制御できます。スクリーンキャプチャーを使用してオーディオ録音またはウェブカメラ録音を開始する場合、カメラとマイクへのアクセスが有効になっていることを確認する必要があります。
「Windows」キーをクリックして、「設定」>「プライバシー」>「マイク」の順でタップしてください。それから「アプリがアプリを使うことを許可する」をオンにしてください。同様にカメラもオンにしてください。
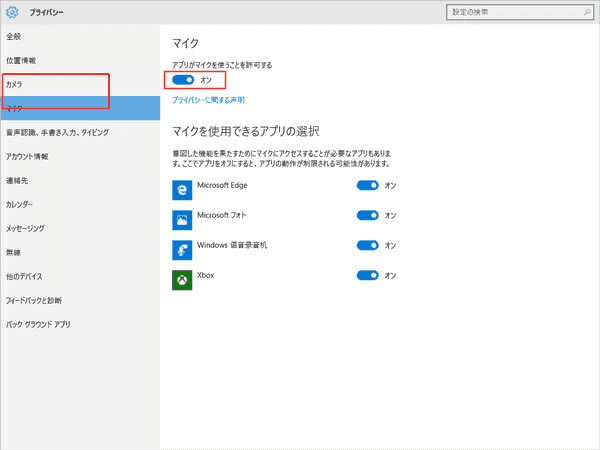
4. スピーカーの接続状態は正常ではないため、再接続する必要がある。
一部の特定のサウンドカードは、スピーカーも接続されている場合にのみ検出できます。 オーディオジャックをコンピューターに接続しましたかを確認してください。
FAQ 5. サウンド/グラフィックカードドライバーは互換性が悪いか、または古いため、ドライバーを再インストールして更新する必要がある。
サウンド/グラフィックカードドライバーが正しくインストールされていないか、またはドライバーが古い場合、オーディオまたはビデオのレコードも失敗します。下記の二つの対処法を試してください。
•サウンド/グラフィックカードドライバーをアンインストールし、サウンド/グラフィックカードの製造元から最新の適切なドライバーを見つけてインストールします。
•サウンドドライバーを更新します。
「Windows」 キー + Xを同時にタップして、「デバイス マネージャ」を開き、「ディスプレイ アダプター」を見つけてタップします。「Intel(R) HD Graphics Family」を右クリックして、「ドライブソフトウェアの更新」またはアンインストールします。
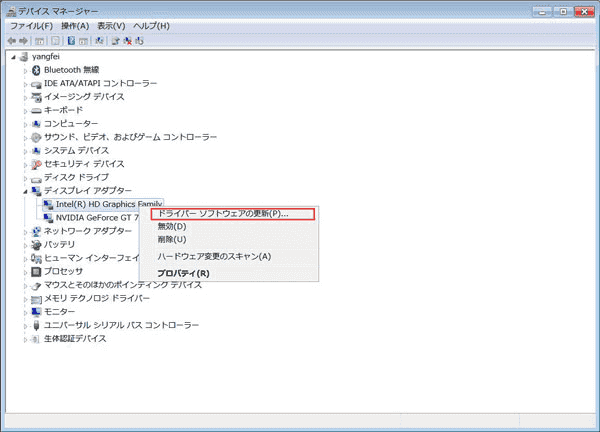
こんな場合には、スクリーンキャプチャーを再起動して、再試行してください。
FAQ 6. Windowsの交換モードで録音できなくなり、交換モードをアンチェックに入れる必要がある
スクリーンキャプチャーは依然としてオーディオを録音できない場合は、ソフトを互換モードで実行するのではなく、管理者としてこのプログラムを実行していることを確認してください。
スクリーンキャプチャーのアイコンを右クリックして、「プロパティ」をタップして、「交換性」をクリックしてください。次に「交換モードでこのプログラムを実行する」:をアンチェックに入れてください。それから、「管理者としてこのプログラムを実行する」を選択してください。それからソフトを再起動してオーディオを録音してください。
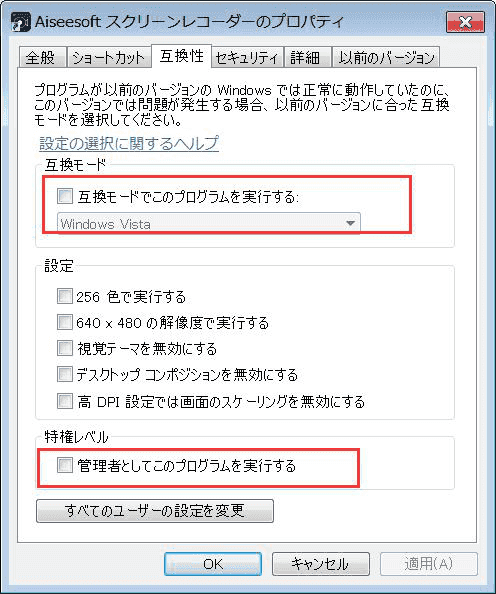
FAQ 7. タスクスケジュールは失敗する場合、管理者としてソフトを実行する必要がある。
スクリーンキャプチャーを使って、スケジュールタスクを新規し、予約録画は失敗する場合、管理者としてプログラムを実行する必要があります。次にタスクスケジュールを作成して、録画/録音します。
以上はスクリーンキャプチャーを使って、録画/録音が失敗する場合の解決方法です。ご参考になれば何よりです。
 Yes
Yes No
No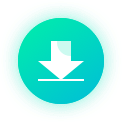
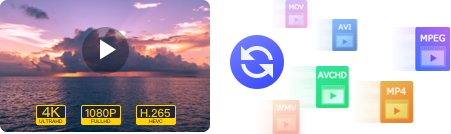
 無料ダウンロード
無料ダウンロード 無料ダウンロード
無料ダウンロード