Windows 10でシステムの復元が失敗し、終わらない時の対処法
Windows 10に標準搭載される「システムの復元」を使ってWindowsシステムの不具合を修復した時、システムの復元は正しく完了できなくて、失敗しましたら、大変でしょう。下記では、Win 10でシステムの復元が失敗した場合の対応方法をご紹介いたしましょう。
システムの復元とは、Windowsを以前の状態に戻すシステムツールの1つで、Windows 10/8/7などに標準搭載されています。Windows システムはシステムに加えられた変更点を復元ポイントという形で記録しているので、Windowsが不安定になったりして不具合が発生した時に過去の復元ポイントを選択し、その時点の状態に戻すことでWindowsの問題を修正することができます。
で、Windows 10では、システムの復元の実行中、「システムの復元は正しく完了しませんでした」というエラーメッセージが表示され、システムの復元が失敗になったら、どうすれば良いですか。今日は、Windows 10/8/7などでシステムの復元ができない場合の考えられる原因と対処法を皆さんにご紹介いたしましょう。
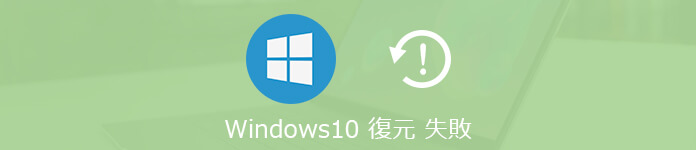
Windows システム復元失敗 修復
復元失敗の原因と対策
システムの保護が無効になってしまう
システムの復元はパソコンを過去のある時点に戻すことでWindows OSの不具合を修復します。システムの保護が無効になってしまったら、復元ポイントが作成できず、システムの復元が失敗し、さらに、利用できない可能性も高いです。
対処法:
ステップ 1Windows 10のタスクバーの検索ボックスに「復元ポイントの作成」と入力し、検索結果の一覧から「復元ポイントの作成」を選択します。
ステップ 2「システムのプロパティ」ダイアログ ボックスのメニューにある「システムの保護」タブ>ドライブを選択して「構成」ボタン>「システムの保護を有効にする」にチェックをつけて「OK」の順次にクリックすることでシステムの保護を有効に設定できます。
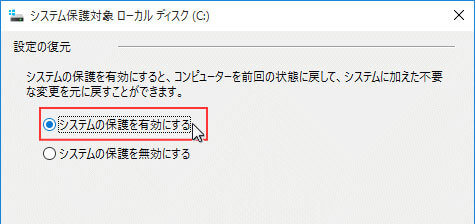
システムの保護を有効にする
有効な復元ポイントがない
Windowsの更新、ユーザー自分の誤削除、復元ポイントが自動的な削除などの原因で、有効な復元ポイントがなくなると、システムの復元ができないトラブル問題を起こすケースが少なくないです。
対処法:復元ポイントを作成するのは、上記のシステムの保護を有効にする手順とほぼ同じです。つまり、タスクバーの検索ボックスに「復元ポイントの作成」と入力>「復元ポイントの作成」を選択>「システムのプロパティ」ダイアログ ボックスの「システムの保護」タブをクリック>「作成」をクリックして、復元ポイントを作成することができます。復元ポイントを作成するには、ドライブのシステムの保護を有効にする必要があることに気をつけてください。
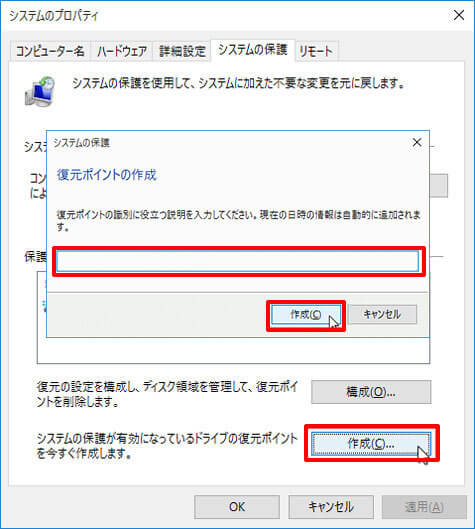
復元ポイントを作成
ドライブの空き容量が不足
システムの復元が実行中に失敗し、完了しなかったら、システムドライブの空き容量が足りないと考えられます。
対処法:システムの復元を完成させるための空き容量を確保すべきです。そこで、パソコン内の要らないアプリ、プログラムをアンインストールするか、要らないファイルを削除することでパソコンの空き容量を増やします。
セキュリティ・ウイルス対策ソフトに影響される
パソコンを保護するためのセキュリティ・ウイルス対策ソフトの原因でWindows 11/10/8.1/8/7などでシステムの復元ができないエラーメッセージが表示される可能性もあります。
対処法:セキュリティアプリやウイルス対策ソフトを一時的に停止するか、一応アンインストールしてから、システムの復元が完成した後、再び利用してください。
Windowsシステムファイルの破損
ウイルス感染や誤操作、不適切なシャットダウンなどの原因でWindows システムファイルが破損してしまったら、システムの復元が失敗になってしまうケースもあります。
対処法:
Windows 10のタスクバーの検索ボックスに「cmd」と入力し、「Enter」キーを押し、コマンドプロンプトを開きます。「sfc /scannow」と入力し、「Enter」キーを押し、Windows システムファイルをスキャン、修復することができます。

コマンドプロンプトでWindowsシステムファイルを修復
以上紹介したように、システムの復元が失敗になった時の考えられる原因を分かる上に、その不具合を修復して、システムの復元が成功できるかを確認してください。それに、システムの復元が失敗し、エラーが発生した場合、エラー・コードが表示されますので、そのエラー・コードによって修復方法を選択しても良いです。例えば、「0x8000ffff」エラー・コードが表示されたら、復元処理実行時にファイルの競合などが生じたのは原因で、別の復元ポイントを選択してシステムの復元を行ってみてください。もっと多くのシステムの復元のエラーコードに関して、Microsoft公式サイトで調べてください。
データ損失を防ぐ
Windows 10/8/7で発生したシステム復元の失敗によって、大事なデータを失う可能性が高いので、ここでは、パソコン内のデータをバックアップする方法をご紹介いたしましょう。
Aiseesoft データ復元はパソコンデスクトップ、ハードディスクなどに保存しているデータをスキャンし、パソコンから取り出し、外付けハードディスク、USBメモリーなどに保存することができますので、おすすめします。それに、パソコンのクラッシュ、ウイルス対策、外付けHDD、USBメモリー、SDカードの誤フォーマット、ユーザーの誤操作、誤削除などの不具合によって消えた画像、音楽、動画、ドキュメントなど様々なデータを取り戻すことができますので、データのバックアップと復元に対応し、圧倒的に優れています。例えば、HDDフォーマット復元、消えたテキストファイル 復元など。では、PC上のデータをバックアップしてみましょう。
ステップ 1データ復元を無料ダウンロード、インストールして、立ち上げます。そのインタフェースでは、バックアップしたいデータのタイプ、保存場所を選択します。
ステップ 2右下の「スキャン」をクリックして、データを見つけるためのデータスキャンを実行できます。必要とされるデータが見つからないと、「ディープスキャン」というスキャンモードをお試しください。
ステップ 3スキャン終了後、「フィルタ」を利用してデータを検索するか、左側のカテゴリからデータを見つける事ができます。最後、右下の「リカバリー」をクリックして、パソコン上のデータを取り出す事ができます。
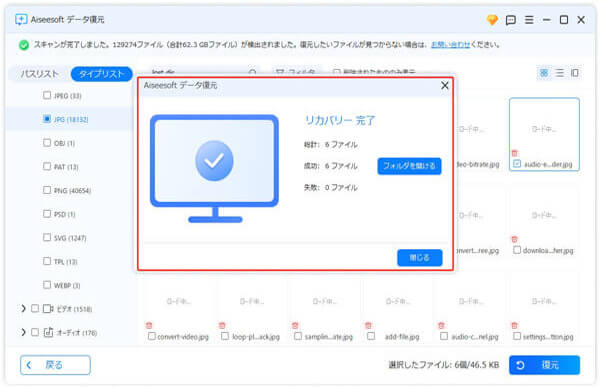
システム復元の失敗を修復中に消えたデータを復旧
結論
以上は、Windows 10/8/7などでシステムの復元が失敗になって、正しく完了できなかった場合の対処法をご紹介いたしました。何時か、お役に少しでも立てれば何よりです。