Windows は問題が発生して再起動する場合の対策
パソコンの利用中、急に「問題が発生したため、PCを再起動する必要があります。エラー情報を収集しています。自動的に再起動します。(‥% 完了)詳細については、次のエラーを後からオンラインで検索してください:」という異常状態になりますと、どんな操作を行えばいいでしょう?データが失った場合、どうすればいいの?この文章に沿ってその対応な問題を解決、エラーによって紛失されたデータを復元しましょう。
Windowsパソコンを使用中、スクリーンには、下記のようなメーセージが表示されたことがありますか。
「問題が発生したため、PCを再起動する必要があります。
エラー情報を収集しています。自動的に再起動します。(‥% 完了)
詳細については、次のエラーを後からオンラインで検索してください:」
どんな問題のせいでPCを再起動しなければならないですか。ここでは、考えられる原因と相応した対処法を検討しましょう。

Windows 問題 発生
周辺機器を取り外す
パソコンにUSBメモリー、SDカード、外付けハードディスクなどの周辺機器を接続すると、「問題が発生したため、PCを再起動する必要があります。」というメッセージが表示される事がありますので、まずは、出来る限りの周辺機器を外して、正常に起動、動作できるかどうかを確認します。そのまま進まないと、パソコンを強制終了して再起動してみて下さい。
BIOSの設定が勝手に変更される
BIOSとは、パソコンに接続された周辺機器(キーボード、マウス、CPUなど)を制御するためのソフトウェアです。BIOSの設定が変更されたため、パソコンが正常に動作できなく、問題が発生したことがありますので、そんな時、BIOSの設定を初期化に戻させてみます。
セーフモードで再起動してみる
Windowsのセーフモードと言うのは、Windowsを利用する時、最低限のファイルやデバイスドライバーだけでパソコンを起動するモードです。それで、Windowsは問題が発生した時、セーフモードで再起動してみてください。
Windows 10をセーフモードで再起動する手順︰スクリーン左下隅の電源ボタンをクリックして、キーボードの「Shift」キーを押しながら、「再起動」ボタンをクリックします。次、オプションの選択からトラブルシューティングを選ぶ->詳細オプション->スタートアップ設定->再起動->キーボードの「F4」というキーを押します。その後、Windowsがログイン画面に入ります。
システムの復元を実行
以上の方法で依然としてWindowsの問題を解決できないと、システムの復元をお試しください。オプション選択画面からトラブルシューティングを選択->詳細オプション->システム復元の順次にクリックして、Windowsのシステムが自動的に復元されます。
データの紛失が起こる場合
パソコンのスクリーンには、「問題が発生したため、PCを再起動する必要があります・・・」というメッセージが表示された後、成功に再起動して利用できますが、大切なデータを失ったりするのもよくあることです。これから、そんなことになっても心配する必要がなくなります。
Aiseesoft データ復元はパソコン、HDD、外付けHDD、メモリーカードなどの消した画像、動画、音楽、ドキュメント等のファイルを簡単に取り戻せます。特に、ハードディスク、パソコンなどのクラッシュ、フォーマットで消えたデータ、ウイルス感染によって消したデータなども復旧できて、評判が高いです。必要なら、ハードディスクデータ復元をご参考下さい。
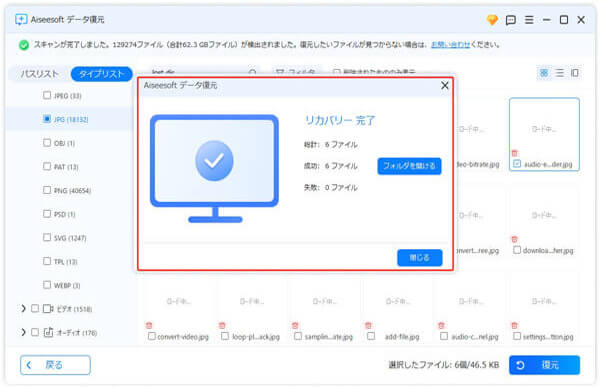
PCファイルを復元
結論
以上で述べたのは、パソコンは問題が発生したため、PCを再起動しないといけない時の対処です。他に、例えば、Windowsは準備していて、先に進まないというフリーズになったら、Windowsの準備をしています、終わらない時の対処というガイドがお役に立てば何よりです。