簡単にMacで隠しファイルを表示・削除する方法
Mac でファイルやフォルダを作成すると、自動で Finder では見えない隠しファイル(.DS_Store や ._ で始まるファイル)が生成されます。これらのファイルを Windows など他の OS に持って行く、または USB メモリなどでデータを受け渡す時に邪魔になります。ここで、簡単に Mac で隠しファイルを表示・削除する方法をご紹介いたします。

Mac 隠しファイル 削除
Mac の隠しファイルを表示する方法
ショートカットキーを利用
Mac OS Sierra 以上なら、Finder のウインドウを開いた状態で [ Command + Shift + . ] のショートカットキーを押すと隠しファイル(不可視ファイル)の表示・非表示が切り替えられます。
コマンドを利用
ターミナル内で隠しファイルを含むファイル一覧を表示して操作できます。以下は手順です。
・「アプリケーション」に移動し、「ユーティリティ」フォルダを開いて「ターミナル」を開きます。
・コマンド:「defaults write com.apple.finder AppleShowAllFiles TRUE」を入力します。
・2 行目で「killall Finder」を入力します。
TIP: 隠しファイルを非表示にする時は、ターミナルで次のコマンドを入力します。「defaults write com.apple.finder AppleShowAllFiles false」
手軽に Mac の隠しファイルを削除する方法
Finder で隠しファイルが表示されるようになれば、不要な隠しファイルを通常のファイルと同様に削除することができます。速くて簡単にジャンクファイルを削除、不要なファイルをクリーンアップする場合、専門の Mac データ管理ツールを利用してみてください。
Aiseesoft Mac Cleanerは Mac に保存するファイルを検索、プレビューでき、大容量の隠しファイルも見つけ出して削除できます。更に、Mac のシステムの負荷が軽減され、最大限の生産性が得られるように Mac を最適化できます。ここから、Aiseesoft Mac Cleaner で Mac の隠しファイルを削除する手順をご説明いたします。
ステップ 1Aiseesoft Mac Cleanerをインストール
下のダウンロードボタンをクリックして、Aiseesoft Mac Cleanerをインストールします。
ステップ 2「クリーン」機能を選択
ソフトを実行し、「クリーン」機能を選択します。
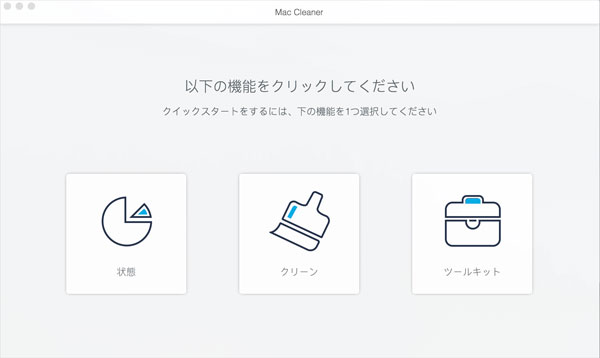
「クリーン」機能を選択
ステップ 3「システムジャンク」を選択
表示される画面から「システムジャンク」、「写真のキャッシュ」、「迷惑メール」、「類似な写真」、「iTunes ジャングル」、「ゴミ箱」、「古い大容量ファイル」、「重複ファインダー」を選択できます。ここで、「システムジャンク」をクリックします。
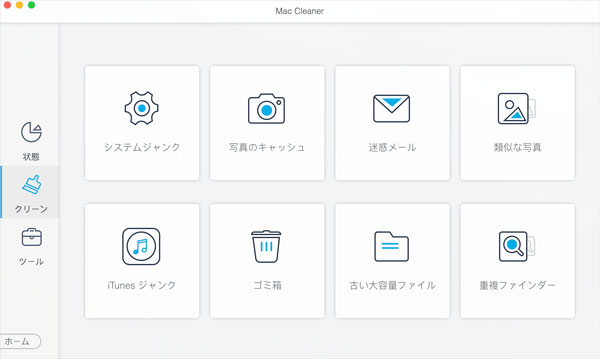
「システムジャンク」を選択
ステップ 4隠しファイルを削除
それから「スキャン」ボタンをクリックして、Mac に溜まった不要ファイルを見つけます。スキャンが終ったら、「プレビュー」をクリックして、見つかった不要ファイルの詳細をチェックできます。最後に、削除したいファイルを選択して「クリーン」をクリックすれば、不要な隠しファイルを削除できます。
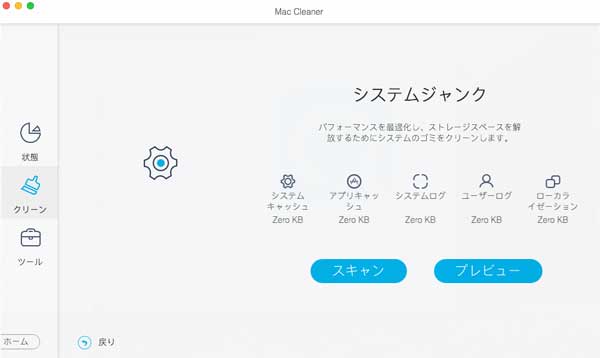
隠しファイルを削除
Aiseesoft Mac Cleaner は Mac に保存した大事なファイルを暗号化にして、個人的な重要なデータ、プライバシーを保護することもできます。
結論
本文は簡単に Mac で隠しファイルを表示・削除する方法を紹介しました。隠しファイルのほとんどには、システムのスムーズな流れに役立つさまざまな重要な情報が含まれています。この重要なファイルを普通に見れるようにしておくと、素人は間違って削除、リネームなどでパソコンが起動すらできない状態になるかもしれません。そのため、不要なファイルであることを確認してから削除を行ってください。
よくある質問(FAQ)
質問 1: Mac の隠しファイルとは何ですか。
答え 1: 隠しファイルは、不可視ファイルやドットファイル(ファイル名の先頭に「.」がついているファイル)と呼ばれ、標準では非表示に設定されています。普段見る必要のないファイルやフォルダですが、システムが使用する重要なファイルやフォルダのため、間違って消さないよう標準では「非表示」になっています。
質問 2: Mac で削除されたファイルを復元できますか。
答え 2: Mac データを復元したい時、Time Machine を使用する人が多いです。この機能で復元できない時に代わりのソフトもあります。具体的な手順はMacのデータを復元する方法までご参照ください。
質問 3: Mac でファイルを非表示にする方法を教えてください。
答え 3: Mac の場合、保存するファイル名の先頭が「. (ドット)」で始まると、「ファイルは非表示になります」と警告が出ます。ここでそのまま保存すれば、ファイルが「不可視ファイル」になります。